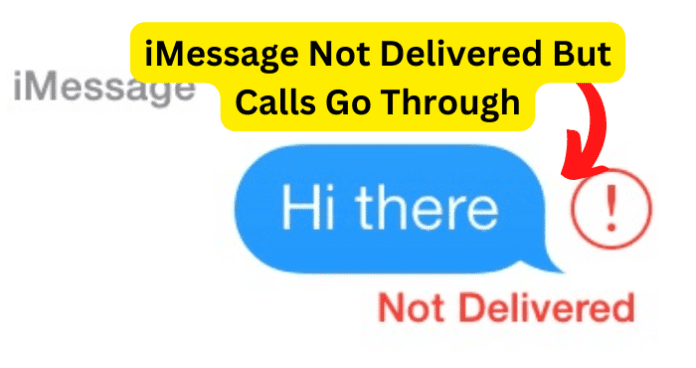The phone rings, and eventually, your friend does pick up, which begs the question, why was the iMessage not delivered, but the call went through okay? This is a common issue for iPhone and iMessage users. In this article, we will provide you with possible reasons why this occurs and what you can do to fix it.
Why Does iMessage Not Deliver But Calls Go Through?
This can be a frustrating situation and can even lead you to consider if you may have been blocked; however, while it is a possibility, it is not a guarantee. There are a number of possible reasons why your iMessages are not being delivered, yet your calls go through just fine. While this problem is common for iMessage users, it is essential to know that in order for an iMessage to be successfully delivered to a recipient; both the sender (you) and the recipient of the iMessage must be connected to the internet. Whether the internet connection is made through a WiFi network or by mobile service data does not matter, so long as there is an adequate internet connection. While there are many other possible reasons why your iMessage is not delivered but their phone rings, the internet connection required for both you (the iMessage sender) and the recipient should be heavily considered. With this in mind, you should not jump to the conclusion that they have blocked your iMessage contact ID number. If that were the case, the other iMessage user would have blocked you entirely on their iPhone, which means that you would not be able to successfully call or text message them. Before we provide you with other possible causes as to why your iMessage is not being delivered, but your calls go through correctly, you should consider if the problem may lie with the recipient of the iMessage.
1. Internet Connection
The number one most likely reason for your iMessage not being delivered, but your calls going through, is that the recipient does not have an active internet connection. Keep in mind that it is equally important that you are also connected to the internet when attempting to send and deliver an iMessage. Since the iMessage app is an instant messaging service, it is essential for there to be an active internet connection so that iMessages can efficiently be sent and received. The importance of both the iMessage sender (you) and the recipient having an active internet connection cannot be overstated. If there is not an internet connection present for either iPhones, iMessages cannot be sent or received. You should certainly consider if the recipient of the iMessage has a working internet connection and is indeed connected to the said internet.
Fix – Connect to The Internet or Have Them Connect to an Internet Connection
As previously stated, it is crucial for both iMessage users to be connected to the internet in order to successfully send and receive iMessages. So, firstly you should make sure that you are indeed connected to an active internet connection or have at least a decent connection. If you are connected to a WiFi network, it is certainly possible for the internet connection to waver or even drop off entirely. In such a scenario, you could try connecting to the internet through your mobile service data, which you can easily do by swiping down or double tapping at the top of your iPhone’s screen to drop down the quick settings options menu, then tap on the WiFi icon to turn it off. Once you have turned off the WiFi connection, you will want to tap on the “Mobile Service” icon to turn on your mobile service data. As previously mentioned, you will want to consider if the recipient of the iMessage is connected to the internet. With this in mind, if you know that the person you are attempting to message through the iMessage app is in an area that possibly has no internet access, such as a hiking trail. If the recipient is in a place where their internet connection will waver, it is also possible for their internet connection to come back briefly; in such a case, the iMessage might be delivered; although, even in this scenario, the brief internet connection will have to be both strong enough and long enough for the iMessage to be successfully delivered. Another viable option is to call the recipient of the iMessage, and so long as the call goes through and they pick it up, you can ask them to connect to the internet so that they will receive your iMessage. Also, you could try sending the message as an SMS text message, which you can do by following the steps provided below. To Send an SMS Text Message on iPhone Step 1. Starting at the home screen of your iPhone, go to and open the iMessage app. Step 2. Next, you will want to select the conversation you wish to send the SMS text to, and if you do not have a conversation started, you can choose the contact you want to message. Step 3. After that, go ahead and type your message and then tap the Send button, then quickly tap and hold on to the message bubble you have just sent. Step 4. While holding the message bubble you have just sent, a small menu should appear where you can select to send the message via SMS. By correctly following the steps provided above, you will have sent the SMS text message, and hopefully, it should successfully reach the recipient.
2. They Disabled The iMessage App
It is within the realm of possibility that the person you are attempting to send the iMessage to have disabled the iMessage app on their iPhone, but why would they turn off their iMessage app? It is possible that the individual you are attempting to send the iMessage to has decided to switch to an Android smartphone, which means that your iMessage will not be received since Android does not support the iMessage app. This will still apply if they have transferred all of their information onto their new Android phone, and if the message does send and is also received, it will be received as an SMS text message. It is also possible that they have disabled or have turned off their iMessage app due to them experiencing problems with receiving messages through the iMessage app. In the scenario that they have disabled their iPhone’s iMessages, they will still be able to receive phone calls, as the iMessage app does not have an effect on how their phone app functions.
Fix 1 – Have Them Set Up AirMessage On Their Android
Important Note: They will need an Apple Computer (Mac) or an Apple device to set up Air Messaging. Since in order for an Android device to receive iMessages, it will first have to be sent to the Apple device and then to the Android device. As mentioned in the note, the Android user will need an Apple device such as a MAC computer. Since Android devices do not support the iMessage app, there is no way to directly receive an iMessage on an Android device. However, by setting up AirMessage, the iMessage will be sent to the Apple device, and then the Apple device will send the iMessage to the Android device. While this method may not be the most practical, it will allow the Android user to receive iMessages on their Android device. To Set Up AirMessage On An Android Device Step 1. The first thing they will want to do is to go onto their MAC computer and then open their browser; then, in the search bar, enter “AirMessage.org,” where they should install the AirMessage server onto their MAC. Step 2. Once the AirMessage server is installed on their MAC, they should move the installed file to their applications. After that, they will want to open the server application. Step 3. When they have opened the server application, they should be greeted with a welcome message and will be asked to change their password. From there, they should follow the instructions on how to allow the application access to send and read messages on their device. Step 4. Next, they will want to adjust the sleep settings on their MAC computer to ensure that messages are continuously forwarded. The application will explain this process. Step 5. Afterward, the next thing they should do is enable port forwarding on their Apple device, which allows the MAC to directly connect to their Android smartphone via a WiFi network. (Again, the application will tell them how to do this.) Step 6. Next, on their Android device, they will want to go to their Google Play Store and install the “AirMessage” app onto their Android smartphone. Step 7. Once they have installed the “AirMessage” app onto their Android device, they should open the application and enter their server’s address and password. Step 8. Now that their AirMessage is set up, you can send them an iMessage to test the setup.
Fix 2 – Contact Them Via Another Third Party App
If the person you are attempting to send an iMessage to has disabled or turned off their iPhone’s iMessage app, another method to contact them is to do so through a different third-party app. If you have them as a friend on another app such as Facebook, Instagram, or Twitter, you could try to send them a message on one of those third-party apps. You may not be aware, but you can, in fact, directly message someone on Twitter; you can do so by starting at the Twitter home screen, then tapping on the envelope icon, and then selecting the message icon; this is where you can compose and send direct messages.
3. There’s a Bug
In this scenario, that you are sending an iMessage, and it is not delivering yet; when you call the recipient, their phone does ring; you will want to consider if your iMessage app might have a bug. While we do not mean a literal bug, instead, we are suggesting a technical bug, which is an umbrella term for almost any reoccurring issue that you may experience on your device or apps.
Fix – Clear The App Cache
An app cache, pronounced “Cash” and also referred to as cached data, is essentially data and information that is used to enhance the performance speed of your apps. It is completely normal for there to be a certain amount of cached data to remain in the cache, as this is essential for the app to perform correctly. The cached data is mainly used to gather information on how you use an app, then that data basically optimizes the speed of the app’s anticipation so that it will perform quicker for you. While this is all fine and dandy; however, the app cache or cached data can also hold bugs in its memory for the application, which is not good since the next time you go to use the app, the bug will occur again. So, since the app cache’s memory can hold these bugs, it is always good to keep up with clearing the app cache or cached data for the application. Remember, the app cache and cached data mean the same thing; it is simply two ways of saying it. On your iPhone, it will typically be referred to as cached data. So let us get the cached data cleared in order to get that bug out of there. To Clear The App Cache On iPhone Step 1. Starting at the home screen of your iPhone, you will want to go to and open your “Settings.” Step 2. Once your iPhone’s Settings has opened, go ahead and scroll down and select the application you wish to clear the app cache for, in this case, “iMessage.” Step 3. For the final step, you will want to turn on the “Clear App Cache On Next Launch” option. If you have followed the steps above correctly, the data and app cache for the iMessage app have been deleted (cleared), which will not only help if the app is experiencing latency, but it will also clear out that nefarious bug.
4. They Blocked You
It may sit sour on your feelings, but it is a possibility that they have blocked you. Now, it is important to mention that when someone blocks you, you can still send an iMessage to them; however, even though your iMessage has been sent, it will not be received. Therefore, the iMessage that you have sent to them will not, at any point, say “Delivered” since their iPhone has blocked all text messages and phone calls you may attempt. This can still apply to your situation of sending an iMessage only for it not to be delivered, and when you call the person, the phone does ring. This is evident when you try to call them as the phone will indeed ring; however, their phone will sometimes only ring twice then you may hear an automated message along the lines of “the customer you are trying to reach is unavailable.” This is a good sign that they have blocked your contact ID number.
Fix – Ask Them if They Have Blocked You
If you do believe that they have blocked you, a viable answer to this situation is to simply ask them if they have blocked you. If you know the would-be recipient of your attempted iMessages personally, the next time you see them in person, you could ask them if they have blocked you; if they have, it is up to you as to where to go from there. You could ask them why they have blocked you, and you could also follow up with them to see if they would consider unblocking you. There are occasions where someone may have blocked you by accident; while it is unlikely, it is still possible. You may be friends with this individual on another third-party app, which you could use to contact them via a message and ask them if they have blocked you. This should work since if they have blocked your contact ID number, it will only block your phone number, not your accounts on other apps such as Facebook, Instagram, and Twitter. If they wanted to block you on these other apps, they would have to do so through their app’s account settings. It can certainly be frustrating when you are attempting to send someone an iMessage, and it will not be delivered; while it is easy to get irritated and give up; however, there are other methods to contact that person, as was made evident in this feature. With that said, iMessage is an excellent instant messaging service that provides its users with quick and reliable messaging abilities. It is also important to remember that the iMessage application is a piece of technology; therefore, it is susceptible to bugs, malfunctions, and glitches. Although all of these technical issues can be resolved, and with some help from us along with a pinch of technical knowledge, you will solve these problems. Remember to keep your apps and device updated, as these updates can only enhance your device and your experience when using the apps on your iPhone or Android. Software updates for your device often come with fixes for common bugs since developers for apps and devices are constantly receiving and gathering reported problems. They focus on those reported issues to provide fixes for them in updates. So, you should always keep your device and apps up to date with the regularly released updates for them. We hope you found an answer to your tech problem, and if you did, consider sharing this article with a friend or family member.
Δ
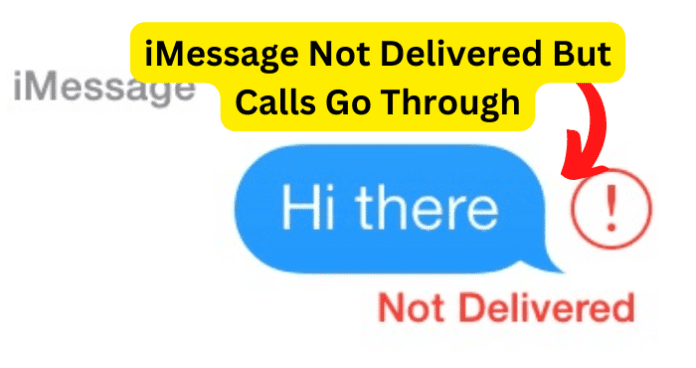
title: “Imessage Not Delivered But Calls Go Through Try This” ShowToc: true date: “2022-12-03” author: “Desmond Hill”
The phone rings, and eventually, your friend does pick up, which begs the question, why was the iMessage not delivered, but the call went through okay? This is a common issue for iPhone and iMessage users. In this article, we will provide you with possible reasons why this occurs and what you can do to fix it.
Why Does iMessage Not Deliver But Calls Go Through?
This can be a frustrating situation and can even lead you to consider if you may have been blocked; however, while it is a possibility, it is not a guarantee. There are a number of possible reasons why your iMessages are not being delivered, yet your calls go through just fine. While this problem is common for iMessage users, it is essential to know that in order for an iMessage to be successfully delivered to a recipient; both the sender (you) and the recipient of the iMessage must be connected to the internet. Whether the internet connection is made through a WiFi network or by mobile service data does not matter, so long as there is an adequate internet connection. While there are many other possible reasons why your iMessage is not delivered but their phone rings, the internet connection required for both you (the iMessage sender) and the recipient should be heavily considered. With this in mind, you should not jump to the conclusion that they have blocked your iMessage contact ID number. If that were the case, the other iMessage user would have blocked you entirely on their iPhone, which means that you would not be able to successfully call or text message them. Before we provide you with other possible causes as to why your iMessage is not being delivered, but your calls go through correctly, you should consider if the problem may lie with the recipient of the iMessage.
1. Internet Connection
The number one most likely reason for your iMessage not being delivered, but your calls going through, is that the recipient does not have an active internet connection. Keep in mind that it is equally important that you are also connected to the internet when attempting to send and deliver an iMessage. Since the iMessage app is an instant messaging service, it is essential for there to be an active internet connection so that iMessages can efficiently be sent and received. The importance of both the iMessage sender (you) and the recipient having an active internet connection cannot be overstated. If there is not an internet connection present for either iPhones, iMessages cannot be sent or received. You should certainly consider if the recipient of the iMessage has a working internet connection and is indeed connected to the said internet.
Fix – Connect to The Internet or Have Them Connect to an Internet Connection
As previously stated, it is crucial for both iMessage users to be connected to the internet in order to successfully send and receive iMessages. So, firstly you should make sure that you are indeed connected to an active internet connection or have at least a decent connection. If you are connected to a WiFi network, it is certainly possible for the internet connection to waver or even drop off entirely. In such a scenario, you could try connecting to the internet through your mobile service data, which you can easily do by swiping down or double tapping at the top of your iPhone’s screen to drop down the quick settings options menu, then tap on the WiFi icon to turn it off. Once you have turned off the WiFi connection, you will want to tap on the “Mobile Service” icon to turn on your mobile service data. As previously mentioned, you will want to consider if the recipient of the iMessage is connected to the internet. With this in mind, if you know that the person you are attempting to message through the iMessage app is in an area that possibly has no internet access, such as a hiking trail. If the recipient is in a place where their internet connection will waver, it is also possible for their internet connection to come back briefly; in such a case, the iMessage might be delivered; although, even in this scenario, the brief internet connection will have to be both strong enough and long enough for the iMessage to be successfully delivered. Another viable option is to call the recipient of the iMessage, and so long as the call goes through and they pick it up, you can ask them to connect to the internet so that they will receive your iMessage. Also, you could try sending the message as an SMS text message, which you can do by following the steps provided below. To Send an SMS Text Message on iPhone Step 1. Starting at the home screen of your iPhone, go to and open the iMessage app. Step 2. Next, you will want to select the conversation you wish to send the SMS text to, and if you do not have a conversation started, you can choose the contact you want to message. Step 3. After that, go ahead and type your message and then tap the Send button, then quickly tap and hold on to the message bubble you have just sent. Step 4. While holding the message bubble you have just sent, a small menu should appear where you can select to send the message via SMS. By correctly following the steps provided above, you will have sent the SMS text message, and hopefully, it should successfully reach the recipient.
2. They Disabled The iMessage App
It is within the realm of possibility that the person you are attempting to send the iMessage to have disabled the iMessage app on their iPhone, but why would they turn off their iMessage app? It is possible that the individual you are attempting to send the iMessage to has decided to switch to an Android smartphone, which means that your iMessage will not be received since Android does not support the iMessage app. This will still apply if they have transferred all of their information onto their new Android phone, and if the message does send and is also received, it will be received as an SMS text message. It is also possible that they have disabled or have turned off their iMessage app due to them experiencing problems with receiving messages through the iMessage app. In the scenario that they have disabled their iPhone’s iMessages, they will still be able to receive phone calls, as the iMessage app does not have an effect on how their phone app functions.
Fix 1 – Have Them Set Up AirMessage On Their Android
Important Note: They will need an Apple Computer (Mac) or an Apple device to set up Air Messaging. Since in order for an Android device to receive iMessages, it will first have to be sent to the Apple device and then to the Android device. As mentioned in the note, the Android user will need an Apple device such as a MAC computer. Since Android devices do not support the iMessage app, there is no way to directly receive an iMessage on an Android device. However, by setting up AirMessage, the iMessage will be sent to the Apple device, and then the Apple device will send the iMessage to the Android device. While this method may not be the most practical, it will allow the Android user to receive iMessages on their Android device. To Set Up AirMessage On An Android Device Step 1. The first thing they will want to do is to go onto their MAC computer and then open their browser; then, in the search bar, enter “AirMessage.org,” where they should install the AirMessage server onto their MAC. Step 2. Once the AirMessage server is installed on their MAC, they should move the installed file to their applications. After that, they will want to open the server application. Step 3. When they have opened the server application, they should be greeted with a welcome message and will be asked to change their password. From there, they should follow the instructions on how to allow the application access to send and read messages on their device. Step 4. Next, they will want to adjust the sleep settings on their MAC computer to ensure that messages are continuously forwarded. The application will explain this process. Step 5. Afterward, the next thing they should do is enable port forwarding on their Apple device, which allows the MAC to directly connect to their Android smartphone via a WiFi network. (Again, the application will tell them how to do this.) Step 6. Next, on their Android device, they will want to go to their Google Play Store and install the “AirMessage” app onto their Android smartphone. Step 7. Once they have installed the “AirMessage” app onto their Android device, they should open the application and enter their server’s address and password. Step 8. Now that their AirMessage is set up, you can send them an iMessage to test the setup.
Fix 2 – Contact Them Via Another Third Party App
If the person you are attempting to send an iMessage to has disabled or turned off their iPhone’s iMessage app, another method to contact them is to do so through a different third-party app. If you have them as a friend on another app such as Facebook, Instagram, or Twitter, you could try to send them a message on one of those third-party apps. You may not be aware, but you can, in fact, directly message someone on Twitter; you can do so by starting at the Twitter home screen, then tapping on the envelope icon, and then selecting the message icon; this is where you can compose and send direct messages.
3. There’s a Bug
In this scenario, that you are sending an iMessage, and it is not delivering yet; when you call the recipient, their phone does ring; you will want to consider if your iMessage app might have a bug. While we do not mean a literal bug, instead, we are suggesting a technical bug, which is an umbrella term for almost any reoccurring issue that you may experience on your device or apps.
Fix – Clear The App Cache
An app cache, pronounced “Cash” and also referred to as cached data, is essentially data and information that is used to enhance the performance speed of your apps. It is completely normal for there to be a certain amount of cached data to remain in the cache, as this is essential for the app to perform correctly. The cached data is mainly used to gather information on how you use an app, then that data basically optimizes the speed of the app’s anticipation so that it will perform quicker for you. While this is all fine and dandy; however, the app cache or cached data can also hold bugs in its memory for the application, which is not good since the next time you go to use the app, the bug will occur again. So, since the app cache’s memory can hold these bugs, it is always good to keep up with clearing the app cache or cached data for the application. Remember, the app cache and cached data mean the same thing; it is simply two ways of saying it. On your iPhone, it will typically be referred to as cached data. So let us get the cached data cleared in order to get that bug out of there. To Clear The App Cache On iPhone Step 1. Starting at the home screen of your iPhone, you will want to go to and open your “Settings.” Step 2. Once your iPhone’s Settings has opened, go ahead and scroll down and select the application you wish to clear the app cache for, in this case, “iMessage.” Step 3. For the final step, you will want to turn on the “Clear App Cache On Next Launch” option. If you have followed the steps above correctly, the data and app cache for the iMessage app have been deleted (cleared), which will not only help if the app is experiencing latency, but it will also clear out that nefarious bug.
4. They Blocked You
It may sit sour on your feelings, but it is a possibility that they have blocked you. Now, it is important to mention that when someone blocks you, you can still send an iMessage to them; however, even though your iMessage has been sent, it will not be received. Therefore, the iMessage that you have sent to them will not, at any point, say “Delivered” since their iPhone has blocked all text messages and phone calls you may attempt. This can still apply to your situation of sending an iMessage only for it not to be delivered, and when you call the person, the phone does ring. This is evident when you try to call them as the phone will indeed ring; however, their phone will sometimes only ring twice then you may hear an automated message along the lines of “the customer you are trying to reach is unavailable.” This is a good sign that they have blocked your contact ID number.
Fix – Ask Them if They Have Blocked You
If you do believe that they have blocked you, a viable answer to this situation is to simply ask them if they have blocked you. If you know the would-be recipient of your attempted iMessages personally, the next time you see them in person, you could ask them if they have blocked you; if they have, it is up to you as to where to go from there. You could ask them why they have blocked you, and you could also follow up with them to see if they would consider unblocking you. There are occasions where someone may have blocked you by accident; while it is unlikely, it is still possible. You may be friends with this individual on another third-party app, which you could use to contact them via a message and ask them if they have blocked you. This should work since if they have blocked your contact ID number, it will only block your phone number, not your accounts on other apps such as Facebook, Instagram, and Twitter. If they wanted to block you on these other apps, they would have to do so through their app’s account settings. It can certainly be frustrating when you are attempting to send someone an iMessage, and it will not be delivered; while it is easy to get irritated and give up; however, there are other methods to contact that person, as was made evident in this feature. With that said, iMessage is an excellent instant messaging service that provides its users with quick and reliable messaging abilities. It is also important to remember that the iMessage application is a piece of technology; therefore, it is susceptible to bugs, malfunctions, and glitches. Although all of these technical issues can be resolved, and with some help from us along with a pinch of technical knowledge, you will solve these problems. Remember to keep your apps and device updated, as these updates can only enhance your device and your experience when using the apps on your iPhone or Android. Software updates for your device often come with fixes for common bugs since developers for apps and devices are constantly receiving and gathering reported problems. They focus on those reported issues to provide fixes for them in updates. So, you should always keep your device and apps up to date with the regularly released updates for them. We hope you found an answer to your tech problem, and if you did, consider sharing this article with a friend or family member.
Δ
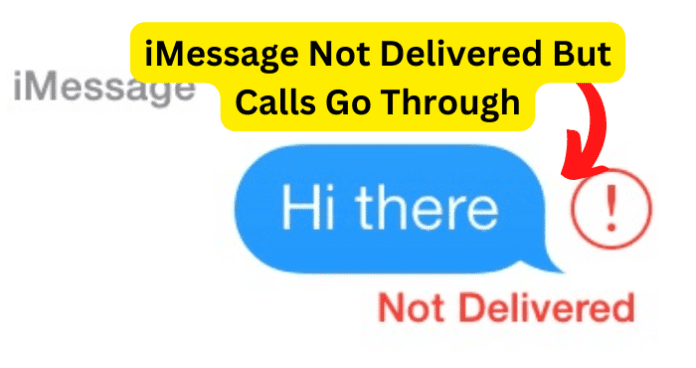
title: “Imessage Not Delivered But Calls Go Through Try This” ShowToc: true date: “2022-10-24” author: “Christopher Adams”
The phone rings, and eventually, your friend does pick up, which begs the question, why was the iMessage not delivered, but the call went through okay? This is a common issue for iPhone and iMessage users. In this article, we will provide you with possible reasons why this occurs and what you can do to fix it.
Why Does iMessage Not Deliver But Calls Go Through?
This can be a frustrating situation and can even lead you to consider if you may have been blocked; however, while it is a possibility, it is not a guarantee. There are a number of possible reasons why your iMessages are not being delivered, yet your calls go through just fine. While this problem is common for iMessage users, it is essential to know that in order for an iMessage to be successfully delivered to a recipient; both the sender (you) and the recipient of the iMessage must be connected to the internet. Whether the internet connection is made through a WiFi network or by mobile service data does not matter, so long as there is an adequate internet connection. While there are many other possible reasons why your iMessage is not delivered but their phone rings, the internet connection required for both you (the iMessage sender) and the recipient should be heavily considered. With this in mind, you should not jump to the conclusion that they have blocked your iMessage contact ID number. If that were the case, the other iMessage user would have blocked you entirely on their iPhone, which means that you would not be able to successfully call or text message them. Before we provide you with other possible causes as to why your iMessage is not being delivered, but your calls go through correctly, you should consider if the problem may lie with the recipient of the iMessage.
1. Internet Connection
The number one most likely reason for your iMessage not being delivered, but your calls going through, is that the recipient does not have an active internet connection. Keep in mind that it is equally important that you are also connected to the internet when attempting to send and deliver an iMessage. Since the iMessage app is an instant messaging service, it is essential for there to be an active internet connection so that iMessages can efficiently be sent and received. The importance of both the iMessage sender (you) and the recipient having an active internet connection cannot be overstated. If there is not an internet connection present for either iPhones, iMessages cannot be sent or received. You should certainly consider if the recipient of the iMessage has a working internet connection and is indeed connected to the said internet.
Fix – Connect to The Internet or Have Them Connect to an Internet Connection
As previously stated, it is crucial for both iMessage users to be connected to the internet in order to successfully send and receive iMessages. So, firstly you should make sure that you are indeed connected to an active internet connection or have at least a decent connection. If you are connected to a WiFi network, it is certainly possible for the internet connection to waver or even drop off entirely. In such a scenario, you could try connecting to the internet through your mobile service data, which you can easily do by swiping down or double tapping at the top of your iPhone’s screen to drop down the quick settings options menu, then tap on the WiFi icon to turn it off. Once you have turned off the WiFi connection, you will want to tap on the “Mobile Service” icon to turn on your mobile service data. As previously mentioned, you will want to consider if the recipient of the iMessage is connected to the internet. With this in mind, if you know that the person you are attempting to message through the iMessage app is in an area that possibly has no internet access, such as a hiking trail. If the recipient is in a place where their internet connection will waver, it is also possible for their internet connection to come back briefly; in such a case, the iMessage might be delivered; although, even in this scenario, the brief internet connection will have to be both strong enough and long enough for the iMessage to be successfully delivered. Another viable option is to call the recipient of the iMessage, and so long as the call goes through and they pick it up, you can ask them to connect to the internet so that they will receive your iMessage. Also, you could try sending the message as an SMS text message, which you can do by following the steps provided below. To Send an SMS Text Message on iPhone Step 1. Starting at the home screen of your iPhone, go to and open the iMessage app. Step 2. Next, you will want to select the conversation you wish to send the SMS text to, and if you do not have a conversation started, you can choose the contact you want to message. Step 3. After that, go ahead and type your message and then tap the Send button, then quickly tap and hold on to the message bubble you have just sent. Step 4. While holding the message bubble you have just sent, a small menu should appear where you can select to send the message via SMS. By correctly following the steps provided above, you will have sent the SMS text message, and hopefully, it should successfully reach the recipient.
2. They Disabled The iMessage App
It is within the realm of possibility that the person you are attempting to send the iMessage to have disabled the iMessage app on their iPhone, but why would they turn off their iMessage app? It is possible that the individual you are attempting to send the iMessage to has decided to switch to an Android smartphone, which means that your iMessage will not be received since Android does not support the iMessage app. This will still apply if they have transferred all of their information onto their new Android phone, and if the message does send and is also received, it will be received as an SMS text message. It is also possible that they have disabled or have turned off their iMessage app due to them experiencing problems with receiving messages through the iMessage app. In the scenario that they have disabled their iPhone’s iMessages, they will still be able to receive phone calls, as the iMessage app does not have an effect on how their phone app functions.
Fix 1 – Have Them Set Up AirMessage On Their Android
Important Note: They will need an Apple Computer (Mac) or an Apple device to set up Air Messaging. Since in order for an Android device to receive iMessages, it will first have to be sent to the Apple device and then to the Android device. As mentioned in the note, the Android user will need an Apple device such as a MAC computer. Since Android devices do not support the iMessage app, there is no way to directly receive an iMessage on an Android device. However, by setting up AirMessage, the iMessage will be sent to the Apple device, and then the Apple device will send the iMessage to the Android device. While this method may not be the most practical, it will allow the Android user to receive iMessages on their Android device. To Set Up AirMessage On An Android Device Step 1. The first thing they will want to do is to go onto their MAC computer and then open their browser; then, in the search bar, enter “AirMessage.org,” where they should install the AirMessage server onto their MAC. Step 2. Once the AirMessage server is installed on their MAC, they should move the installed file to their applications. After that, they will want to open the server application. Step 3. When they have opened the server application, they should be greeted with a welcome message and will be asked to change their password. From there, they should follow the instructions on how to allow the application access to send and read messages on their device. Step 4. Next, they will want to adjust the sleep settings on their MAC computer to ensure that messages are continuously forwarded. The application will explain this process. Step 5. Afterward, the next thing they should do is enable port forwarding on their Apple device, which allows the MAC to directly connect to their Android smartphone via a WiFi network. (Again, the application will tell them how to do this.) Step 6. Next, on their Android device, they will want to go to their Google Play Store and install the “AirMessage” app onto their Android smartphone. Step 7. Once they have installed the “AirMessage” app onto their Android device, they should open the application and enter their server’s address and password. Step 8. Now that their AirMessage is set up, you can send them an iMessage to test the setup.
Fix 2 – Contact Them Via Another Third Party App
If the person you are attempting to send an iMessage to has disabled or turned off their iPhone’s iMessage app, another method to contact them is to do so through a different third-party app. If you have them as a friend on another app such as Facebook, Instagram, or Twitter, you could try to send them a message on one of those third-party apps. You may not be aware, but you can, in fact, directly message someone on Twitter; you can do so by starting at the Twitter home screen, then tapping on the envelope icon, and then selecting the message icon; this is where you can compose and send direct messages.
3. There’s a Bug
In this scenario, that you are sending an iMessage, and it is not delivering yet; when you call the recipient, their phone does ring; you will want to consider if your iMessage app might have a bug. While we do not mean a literal bug, instead, we are suggesting a technical bug, which is an umbrella term for almost any reoccurring issue that you may experience on your device or apps.
Fix – Clear The App Cache
An app cache, pronounced “Cash” and also referred to as cached data, is essentially data and information that is used to enhance the performance speed of your apps. It is completely normal for there to be a certain amount of cached data to remain in the cache, as this is essential for the app to perform correctly. The cached data is mainly used to gather information on how you use an app, then that data basically optimizes the speed of the app’s anticipation so that it will perform quicker for you. While this is all fine and dandy; however, the app cache or cached data can also hold bugs in its memory for the application, which is not good since the next time you go to use the app, the bug will occur again. So, since the app cache’s memory can hold these bugs, it is always good to keep up with clearing the app cache or cached data for the application. Remember, the app cache and cached data mean the same thing; it is simply two ways of saying it. On your iPhone, it will typically be referred to as cached data. So let us get the cached data cleared in order to get that bug out of there. To Clear The App Cache On iPhone Step 1. Starting at the home screen of your iPhone, you will want to go to and open your “Settings.” Step 2. Once your iPhone’s Settings has opened, go ahead and scroll down and select the application you wish to clear the app cache for, in this case, “iMessage.” Step 3. For the final step, you will want to turn on the “Clear App Cache On Next Launch” option. If you have followed the steps above correctly, the data and app cache for the iMessage app have been deleted (cleared), which will not only help if the app is experiencing latency, but it will also clear out that nefarious bug.
4. They Blocked You
It may sit sour on your feelings, but it is a possibility that they have blocked you. Now, it is important to mention that when someone blocks you, you can still send an iMessage to them; however, even though your iMessage has been sent, it will not be received. Therefore, the iMessage that you have sent to them will not, at any point, say “Delivered” since their iPhone has blocked all text messages and phone calls you may attempt. This can still apply to your situation of sending an iMessage only for it not to be delivered, and when you call the person, the phone does ring. This is evident when you try to call them as the phone will indeed ring; however, their phone will sometimes only ring twice then you may hear an automated message along the lines of “the customer you are trying to reach is unavailable.” This is a good sign that they have blocked your contact ID number.
Fix – Ask Them if They Have Blocked You
If you do believe that they have blocked you, a viable answer to this situation is to simply ask them if they have blocked you. If you know the would-be recipient of your attempted iMessages personally, the next time you see them in person, you could ask them if they have blocked you; if they have, it is up to you as to where to go from there. You could ask them why they have blocked you, and you could also follow up with them to see if they would consider unblocking you. There are occasions where someone may have blocked you by accident; while it is unlikely, it is still possible. You may be friends with this individual on another third-party app, which you could use to contact them via a message and ask them if they have blocked you. This should work since if they have blocked your contact ID number, it will only block your phone number, not your accounts on other apps such as Facebook, Instagram, and Twitter. If they wanted to block you on these other apps, they would have to do so through their app’s account settings. It can certainly be frustrating when you are attempting to send someone an iMessage, and it will not be delivered; while it is easy to get irritated and give up; however, there are other methods to contact that person, as was made evident in this feature. With that said, iMessage is an excellent instant messaging service that provides its users with quick and reliable messaging abilities. It is also important to remember that the iMessage application is a piece of technology; therefore, it is susceptible to bugs, malfunctions, and glitches. Although all of these technical issues can be resolved, and with some help from us along with a pinch of technical knowledge, you will solve these problems. Remember to keep your apps and device updated, as these updates can only enhance your device and your experience when using the apps on your iPhone or Android. Software updates for your device often come with fixes for common bugs since developers for apps and devices are constantly receiving and gathering reported problems. They focus on those reported issues to provide fixes for them in updates. So, you should always keep your device and apps up to date with the regularly released updates for them. We hope you found an answer to your tech problem, and if you did, consider sharing this article with a friend or family member.
Δ
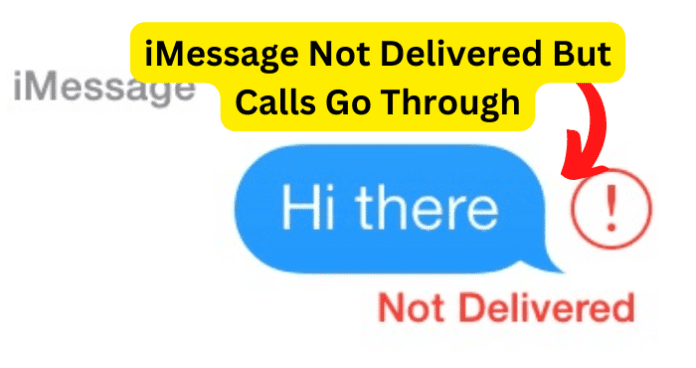
title: “Imessage Not Delivered But Calls Go Through Try This” ShowToc: true date: “2022-10-28” author: “Peter Smith”
The phone rings, and eventually, your friend does pick up, which begs the question, why was the iMessage not delivered, but the call went through okay? This is a common issue for iPhone and iMessage users. In this article, we will provide you with possible reasons why this occurs and what you can do to fix it.
Why Does iMessage Not Deliver But Calls Go Through?
This can be a frustrating situation and can even lead you to consider if you may have been blocked; however, while it is a possibility, it is not a guarantee. There are a number of possible reasons why your iMessages are not being delivered, yet your calls go through just fine. While this problem is common for iMessage users, it is essential to know that in order for an iMessage to be successfully delivered to a recipient; both the sender (you) and the recipient of the iMessage must be connected to the internet. Whether the internet connection is made through a WiFi network or by mobile service data does not matter, so long as there is an adequate internet connection. While there are many other possible reasons why your iMessage is not delivered but their phone rings, the internet connection required for both you (the iMessage sender) and the recipient should be heavily considered. With this in mind, you should not jump to the conclusion that they have blocked your iMessage contact ID number. If that were the case, the other iMessage user would have blocked you entirely on their iPhone, which means that you would not be able to successfully call or text message them. Before we provide you with other possible causes as to why your iMessage is not being delivered, but your calls go through correctly, you should consider if the problem may lie with the recipient of the iMessage.
1. Internet Connection
The number one most likely reason for your iMessage not being delivered, but your calls going through, is that the recipient does not have an active internet connection. Keep in mind that it is equally important that you are also connected to the internet when attempting to send and deliver an iMessage. Since the iMessage app is an instant messaging service, it is essential for there to be an active internet connection so that iMessages can efficiently be sent and received. The importance of both the iMessage sender (you) and the recipient having an active internet connection cannot be overstated. If there is not an internet connection present for either iPhones, iMessages cannot be sent or received. You should certainly consider if the recipient of the iMessage has a working internet connection and is indeed connected to the said internet.
Fix – Connect to The Internet or Have Them Connect to an Internet Connection
As previously stated, it is crucial for both iMessage users to be connected to the internet in order to successfully send and receive iMessages. So, firstly you should make sure that you are indeed connected to an active internet connection or have at least a decent connection. If you are connected to a WiFi network, it is certainly possible for the internet connection to waver or even drop off entirely. In such a scenario, you could try connecting to the internet through your mobile service data, which you can easily do by swiping down or double tapping at the top of your iPhone’s screen to drop down the quick settings options menu, then tap on the WiFi icon to turn it off. Once you have turned off the WiFi connection, you will want to tap on the “Mobile Service” icon to turn on your mobile service data. As previously mentioned, you will want to consider if the recipient of the iMessage is connected to the internet. With this in mind, if you know that the person you are attempting to message through the iMessage app is in an area that possibly has no internet access, such as a hiking trail. If the recipient is in a place where their internet connection will waver, it is also possible for their internet connection to come back briefly; in such a case, the iMessage might be delivered; although, even in this scenario, the brief internet connection will have to be both strong enough and long enough for the iMessage to be successfully delivered. Another viable option is to call the recipient of the iMessage, and so long as the call goes through and they pick it up, you can ask them to connect to the internet so that they will receive your iMessage. Also, you could try sending the message as an SMS text message, which you can do by following the steps provided below. To Send an SMS Text Message on iPhone Step 1. Starting at the home screen of your iPhone, go to and open the iMessage app. Step 2. Next, you will want to select the conversation you wish to send the SMS text to, and if you do not have a conversation started, you can choose the contact you want to message. Step 3. After that, go ahead and type your message and then tap the Send button, then quickly tap and hold on to the message bubble you have just sent. Step 4. While holding the message bubble you have just sent, a small menu should appear where you can select to send the message via SMS. By correctly following the steps provided above, you will have sent the SMS text message, and hopefully, it should successfully reach the recipient.
2. They Disabled The iMessage App
It is within the realm of possibility that the person you are attempting to send the iMessage to have disabled the iMessage app on their iPhone, but why would they turn off their iMessage app? It is possible that the individual you are attempting to send the iMessage to has decided to switch to an Android smartphone, which means that your iMessage will not be received since Android does not support the iMessage app. This will still apply if they have transferred all of their information onto their new Android phone, and if the message does send and is also received, it will be received as an SMS text message. It is also possible that they have disabled or have turned off their iMessage app due to them experiencing problems with receiving messages through the iMessage app. In the scenario that they have disabled their iPhone’s iMessages, they will still be able to receive phone calls, as the iMessage app does not have an effect on how their phone app functions.
Fix 1 – Have Them Set Up AirMessage On Their Android
Important Note: They will need an Apple Computer (Mac) or an Apple device to set up Air Messaging. Since in order for an Android device to receive iMessages, it will first have to be sent to the Apple device and then to the Android device. As mentioned in the note, the Android user will need an Apple device such as a MAC computer. Since Android devices do not support the iMessage app, there is no way to directly receive an iMessage on an Android device. However, by setting up AirMessage, the iMessage will be sent to the Apple device, and then the Apple device will send the iMessage to the Android device. While this method may not be the most practical, it will allow the Android user to receive iMessages on their Android device. To Set Up AirMessage On An Android Device Step 1. The first thing they will want to do is to go onto their MAC computer and then open their browser; then, in the search bar, enter “AirMessage.org,” where they should install the AirMessage server onto their MAC. Step 2. Once the AirMessage server is installed on their MAC, they should move the installed file to their applications. After that, they will want to open the server application. Step 3. When they have opened the server application, they should be greeted with a welcome message and will be asked to change their password. From there, they should follow the instructions on how to allow the application access to send and read messages on their device. Step 4. Next, they will want to adjust the sleep settings on their MAC computer to ensure that messages are continuously forwarded. The application will explain this process. Step 5. Afterward, the next thing they should do is enable port forwarding on their Apple device, which allows the MAC to directly connect to their Android smartphone via a WiFi network. (Again, the application will tell them how to do this.) Step 6. Next, on their Android device, they will want to go to their Google Play Store and install the “AirMessage” app onto their Android smartphone. Step 7. Once they have installed the “AirMessage” app onto their Android device, they should open the application and enter their server’s address and password. Step 8. Now that their AirMessage is set up, you can send them an iMessage to test the setup.
Fix 2 – Contact Them Via Another Third Party App
If the person you are attempting to send an iMessage to has disabled or turned off their iPhone’s iMessage app, another method to contact them is to do so through a different third-party app. If you have them as a friend on another app such as Facebook, Instagram, or Twitter, you could try to send them a message on one of those third-party apps. You may not be aware, but you can, in fact, directly message someone on Twitter; you can do so by starting at the Twitter home screen, then tapping on the envelope icon, and then selecting the message icon; this is where you can compose and send direct messages.
3. There’s a Bug
In this scenario, that you are sending an iMessage, and it is not delivering yet; when you call the recipient, their phone does ring; you will want to consider if your iMessage app might have a bug. While we do not mean a literal bug, instead, we are suggesting a technical bug, which is an umbrella term for almost any reoccurring issue that you may experience on your device or apps.
Fix – Clear The App Cache
An app cache, pronounced “Cash” and also referred to as cached data, is essentially data and information that is used to enhance the performance speed of your apps. It is completely normal for there to be a certain amount of cached data to remain in the cache, as this is essential for the app to perform correctly. The cached data is mainly used to gather information on how you use an app, then that data basically optimizes the speed of the app’s anticipation so that it will perform quicker for you. While this is all fine and dandy; however, the app cache or cached data can also hold bugs in its memory for the application, which is not good since the next time you go to use the app, the bug will occur again. So, since the app cache’s memory can hold these bugs, it is always good to keep up with clearing the app cache or cached data for the application. Remember, the app cache and cached data mean the same thing; it is simply two ways of saying it. On your iPhone, it will typically be referred to as cached data. So let us get the cached data cleared in order to get that bug out of there. To Clear The App Cache On iPhone Step 1. Starting at the home screen of your iPhone, you will want to go to and open your “Settings.” Step 2. Once your iPhone’s Settings has opened, go ahead and scroll down and select the application you wish to clear the app cache for, in this case, “iMessage.” Step 3. For the final step, you will want to turn on the “Clear App Cache On Next Launch” option. If you have followed the steps above correctly, the data and app cache for the iMessage app have been deleted (cleared), which will not only help if the app is experiencing latency, but it will also clear out that nefarious bug.
4. They Blocked You
It may sit sour on your feelings, but it is a possibility that they have blocked you. Now, it is important to mention that when someone blocks you, you can still send an iMessage to them; however, even though your iMessage has been sent, it will not be received. Therefore, the iMessage that you have sent to them will not, at any point, say “Delivered” since their iPhone has blocked all text messages and phone calls you may attempt. This can still apply to your situation of sending an iMessage only for it not to be delivered, and when you call the person, the phone does ring. This is evident when you try to call them as the phone will indeed ring; however, their phone will sometimes only ring twice then you may hear an automated message along the lines of “the customer you are trying to reach is unavailable.” This is a good sign that they have blocked your contact ID number.
Fix – Ask Them if They Have Blocked You
If you do believe that they have blocked you, a viable answer to this situation is to simply ask them if they have blocked you. If you know the would-be recipient of your attempted iMessages personally, the next time you see them in person, you could ask them if they have blocked you; if they have, it is up to you as to where to go from there. You could ask them why they have blocked you, and you could also follow up with them to see if they would consider unblocking you. There are occasions where someone may have blocked you by accident; while it is unlikely, it is still possible. You may be friends with this individual on another third-party app, which you could use to contact them via a message and ask them if they have blocked you. This should work since if they have blocked your contact ID number, it will only block your phone number, not your accounts on other apps such as Facebook, Instagram, and Twitter. If they wanted to block you on these other apps, they would have to do so through their app’s account settings. It can certainly be frustrating when you are attempting to send someone an iMessage, and it will not be delivered; while it is easy to get irritated and give up; however, there are other methods to contact that person, as was made evident in this feature. With that said, iMessage is an excellent instant messaging service that provides its users with quick and reliable messaging abilities. It is also important to remember that the iMessage application is a piece of technology; therefore, it is susceptible to bugs, malfunctions, and glitches. Although all of these technical issues can be resolved, and with some help from us along with a pinch of technical knowledge, you will solve these problems. Remember to keep your apps and device updated, as these updates can only enhance your device and your experience when using the apps on your iPhone or Android. Software updates for your device often come with fixes for common bugs since developers for apps and devices are constantly receiving and gathering reported problems. They focus on those reported issues to provide fixes for them in updates. So, you should always keep your device and apps up to date with the regularly released updates for them. We hope you found an answer to your tech problem, and if you did, consider sharing this article with a friend or family member.
Δ
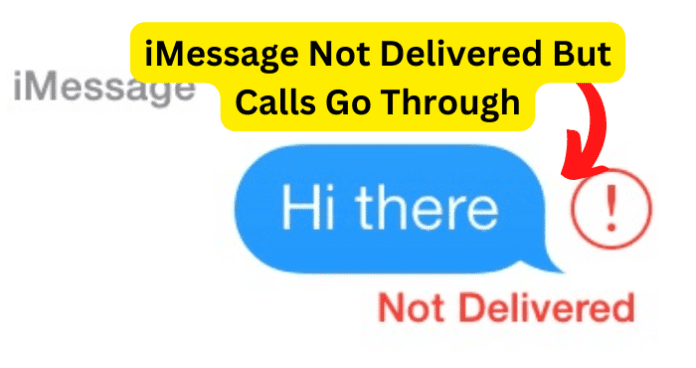
title: “Imessage Not Delivered But Calls Go Through Try This” ShowToc: true date: “2022-12-14” author: “Lonnie Richardson”
The phone rings, and eventually, your friend does pick up, which begs the question, why was the iMessage not delivered, but the call went through okay? This is a common issue for iPhone and iMessage users. In this article, we will provide you with possible reasons why this occurs and what you can do to fix it.
Why Does iMessage Not Deliver But Calls Go Through?
This can be a frustrating situation and can even lead you to consider if you may have been blocked; however, while it is a possibility, it is not a guarantee. There are a number of possible reasons why your iMessages are not being delivered, yet your calls go through just fine. While this problem is common for iMessage users, it is essential to know that in order for an iMessage to be successfully delivered to a recipient; both the sender (you) and the recipient of the iMessage must be connected to the internet. Whether the internet connection is made through a WiFi network or by mobile service data does not matter, so long as there is an adequate internet connection. While there are many other possible reasons why your iMessage is not delivered but their phone rings, the internet connection required for both you (the iMessage sender) and the recipient should be heavily considered. With this in mind, you should not jump to the conclusion that they have blocked your iMessage contact ID number. If that were the case, the other iMessage user would have blocked you entirely on their iPhone, which means that you would not be able to successfully call or text message them. Before we provide you with other possible causes as to why your iMessage is not being delivered, but your calls go through correctly, you should consider if the problem may lie with the recipient of the iMessage.
1. Internet Connection
The number one most likely reason for your iMessage not being delivered, but your calls going through, is that the recipient does not have an active internet connection. Keep in mind that it is equally important that you are also connected to the internet when attempting to send and deliver an iMessage. Since the iMessage app is an instant messaging service, it is essential for there to be an active internet connection so that iMessages can efficiently be sent and received. The importance of both the iMessage sender (you) and the recipient having an active internet connection cannot be overstated. If there is not an internet connection present for either iPhones, iMessages cannot be sent or received. You should certainly consider if the recipient of the iMessage has a working internet connection and is indeed connected to the said internet.
Fix – Connect to The Internet or Have Them Connect to an Internet Connection
As previously stated, it is crucial for both iMessage users to be connected to the internet in order to successfully send and receive iMessages. So, firstly you should make sure that you are indeed connected to an active internet connection or have at least a decent connection. If you are connected to a WiFi network, it is certainly possible for the internet connection to waver or even drop off entirely. In such a scenario, you could try connecting to the internet through your mobile service data, which you can easily do by swiping down or double tapping at the top of your iPhone’s screen to drop down the quick settings options menu, then tap on the WiFi icon to turn it off. Once you have turned off the WiFi connection, you will want to tap on the “Mobile Service” icon to turn on your mobile service data. As previously mentioned, you will want to consider if the recipient of the iMessage is connected to the internet. With this in mind, if you know that the person you are attempting to message through the iMessage app is in an area that possibly has no internet access, such as a hiking trail. If the recipient is in a place where their internet connection will waver, it is also possible for their internet connection to come back briefly; in such a case, the iMessage might be delivered; although, even in this scenario, the brief internet connection will have to be both strong enough and long enough for the iMessage to be successfully delivered. Another viable option is to call the recipient of the iMessage, and so long as the call goes through and they pick it up, you can ask them to connect to the internet so that they will receive your iMessage. Also, you could try sending the message as an SMS text message, which you can do by following the steps provided below. To Send an SMS Text Message on iPhone Step 1. Starting at the home screen of your iPhone, go to and open the iMessage app. Step 2. Next, you will want to select the conversation you wish to send the SMS text to, and if you do not have a conversation started, you can choose the contact you want to message. Step 3. After that, go ahead and type your message and then tap the Send button, then quickly tap and hold on to the message bubble you have just sent. Step 4. While holding the message bubble you have just sent, a small menu should appear where you can select to send the message via SMS. By correctly following the steps provided above, you will have sent the SMS text message, and hopefully, it should successfully reach the recipient.
2. They Disabled The iMessage App
It is within the realm of possibility that the person you are attempting to send the iMessage to have disabled the iMessage app on their iPhone, but why would they turn off their iMessage app? It is possible that the individual you are attempting to send the iMessage to has decided to switch to an Android smartphone, which means that your iMessage will not be received since Android does not support the iMessage app. This will still apply if they have transferred all of their information onto their new Android phone, and if the message does send and is also received, it will be received as an SMS text message. It is also possible that they have disabled or have turned off their iMessage app due to them experiencing problems with receiving messages through the iMessage app. In the scenario that they have disabled their iPhone’s iMessages, they will still be able to receive phone calls, as the iMessage app does not have an effect on how their phone app functions.
Fix 1 – Have Them Set Up AirMessage On Their Android
Important Note: They will need an Apple Computer (Mac) or an Apple device to set up Air Messaging. Since in order for an Android device to receive iMessages, it will first have to be sent to the Apple device and then to the Android device. As mentioned in the note, the Android user will need an Apple device such as a MAC computer. Since Android devices do not support the iMessage app, there is no way to directly receive an iMessage on an Android device. However, by setting up AirMessage, the iMessage will be sent to the Apple device, and then the Apple device will send the iMessage to the Android device. While this method may not be the most practical, it will allow the Android user to receive iMessages on their Android device. To Set Up AirMessage On An Android Device Step 1. The first thing they will want to do is to go onto their MAC computer and then open their browser; then, in the search bar, enter “AirMessage.org,” where they should install the AirMessage server onto their MAC. Step 2. Once the AirMessage server is installed on their MAC, they should move the installed file to their applications. After that, they will want to open the server application. Step 3. When they have opened the server application, they should be greeted with a welcome message and will be asked to change their password. From there, they should follow the instructions on how to allow the application access to send and read messages on their device. Step 4. Next, they will want to adjust the sleep settings on their MAC computer to ensure that messages are continuously forwarded. The application will explain this process. Step 5. Afterward, the next thing they should do is enable port forwarding on their Apple device, which allows the MAC to directly connect to their Android smartphone via a WiFi network. (Again, the application will tell them how to do this.) Step 6. Next, on their Android device, they will want to go to their Google Play Store and install the “AirMessage” app onto their Android smartphone. Step 7. Once they have installed the “AirMessage” app onto their Android device, they should open the application and enter their server’s address and password. Step 8. Now that their AirMessage is set up, you can send them an iMessage to test the setup.
Fix 2 – Contact Them Via Another Third Party App
If the person you are attempting to send an iMessage to has disabled or turned off their iPhone’s iMessage app, another method to contact them is to do so through a different third-party app. If you have them as a friend on another app such as Facebook, Instagram, or Twitter, you could try to send them a message on one of those third-party apps. You may not be aware, but you can, in fact, directly message someone on Twitter; you can do so by starting at the Twitter home screen, then tapping on the envelope icon, and then selecting the message icon; this is where you can compose and send direct messages.
3. There’s a Bug
In this scenario, that you are sending an iMessage, and it is not delivering yet; when you call the recipient, their phone does ring; you will want to consider if your iMessage app might have a bug. While we do not mean a literal bug, instead, we are suggesting a technical bug, which is an umbrella term for almost any reoccurring issue that you may experience on your device or apps.
Fix – Clear The App Cache
An app cache, pronounced “Cash” and also referred to as cached data, is essentially data and information that is used to enhance the performance speed of your apps. It is completely normal for there to be a certain amount of cached data to remain in the cache, as this is essential for the app to perform correctly. The cached data is mainly used to gather information on how you use an app, then that data basically optimizes the speed of the app’s anticipation so that it will perform quicker for you. While this is all fine and dandy; however, the app cache or cached data can also hold bugs in its memory for the application, which is not good since the next time you go to use the app, the bug will occur again. So, since the app cache’s memory can hold these bugs, it is always good to keep up with clearing the app cache or cached data for the application. Remember, the app cache and cached data mean the same thing; it is simply two ways of saying it. On your iPhone, it will typically be referred to as cached data. So let us get the cached data cleared in order to get that bug out of there. To Clear The App Cache On iPhone Step 1. Starting at the home screen of your iPhone, you will want to go to and open your “Settings.” Step 2. Once your iPhone’s Settings has opened, go ahead and scroll down and select the application you wish to clear the app cache for, in this case, “iMessage.” Step 3. For the final step, you will want to turn on the “Clear App Cache On Next Launch” option. If you have followed the steps above correctly, the data and app cache for the iMessage app have been deleted (cleared), which will not only help if the app is experiencing latency, but it will also clear out that nefarious bug.
4. They Blocked You
It may sit sour on your feelings, but it is a possibility that they have blocked you. Now, it is important to mention that when someone blocks you, you can still send an iMessage to them; however, even though your iMessage has been sent, it will not be received. Therefore, the iMessage that you have sent to them will not, at any point, say “Delivered” since their iPhone has blocked all text messages and phone calls you may attempt. This can still apply to your situation of sending an iMessage only for it not to be delivered, and when you call the person, the phone does ring. This is evident when you try to call them as the phone will indeed ring; however, their phone will sometimes only ring twice then you may hear an automated message along the lines of “the customer you are trying to reach is unavailable.” This is a good sign that they have blocked your contact ID number.
Fix – Ask Them if They Have Blocked You
If you do believe that they have blocked you, a viable answer to this situation is to simply ask them if they have blocked you. If you know the would-be recipient of your attempted iMessages personally, the next time you see them in person, you could ask them if they have blocked you; if they have, it is up to you as to where to go from there. You could ask them why they have blocked you, and you could also follow up with them to see if they would consider unblocking you. There are occasions where someone may have blocked you by accident; while it is unlikely, it is still possible. You may be friends with this individual on another third-party app, which you could use to contact them via a message and ask them if they have blocked you. This should work since if they have blocked your contact ID number, it will only block your phone number, not your accounts on other apps such as Facebook, Instagram, and Twitter. If they wanted to block you on these other apps, they would have to do so through their app’s account settings. It can certainly be frustrating when you are attempting to send someone an iMessage, and it will not be delivered; while it is easy to get irritated and give up; however, there are other methods to contact that person, as was made evident in this feature. With that said, iMessage is an excellent instant messaging service that provides its users with quick and reliable messaging abilities. It is also important to remember that the iMessage application is a piece of technology; therefore, it is susceptible to bugs, malfunctions, and glitches. Although all of these technical issues can be resolved, and with some help from us along with a pinch of technical knowledge, you will solve these problems. Remember to keep your apps and device updated, as these updates can only enhance your device and your experience when using the apps on your iPhone or Android. Software updates for your device often come with fixes for common bugs since developers for apps and devices are constantly receiving and gathering reported problems. They focus on those reported issues to provide fixes for them in updates. So, you should always keep your device and apps up to date with the regularly released updates for them. We hope you found an answer to your tech problem, and if you did, consider sharing this article with a friend or family member.
Δ
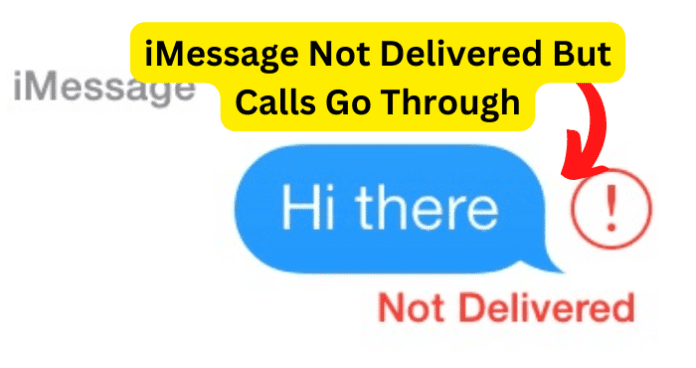
title: “Imessage Not Delivered But Calls Go Through Try This” ShowToc: true date: “2022-11-26” author: “Warren Smith”
The phone rings, and eventually, your friend does pick up, which begs the question, why was the iMessage not delivered, but the call went through okay? This is a common issue for iPhone and iMessage users. In this article, we will provide you with possible reasons why this occurs and what you can do to fix it.
Why Does iMessage Not Deliver But Calls Go Through?
This can be a frustrating situation and can even lead you to consider if you may have been blocked; however, while it is a possibility, it is not a guarantee. There are a number of possible reasons why your iMessages are not being delivered, yet your calls go through just fine. While this problem is common for iMessage users, it is essential to know that in order for an iMessage to be successfully delivered to a recipient; both the sender (you) and the recipient of the iMessage must be connected to the internet. Whether the internet connection is made through a WiFi network or by mobile service data does not matter, so long as there is an adequate internet connection. While there are many other possible reasons why your iMessage is not delivered but their phone rings, the internet connection required for both you (the iMessage sender) and the recipient should be heavily considered. With this in mind, you should not jump to the conclusion that they have blocked your iMessage contact ID number. If that were the case, the other iMessage user would have blocked you entirely on their iPhone, which means that you would not be able to successfully call or text message them. Before we provide you with other possible causes as to why your iMessage is not being delivered, but your calls go through correctly, you should consider if the problem may lie with the recipient of the iMessage.
1. Internet Connection
The number one most likely reason for your iMessage not being delivered, but your calls going through, is that the recipient does not have an active internet connection. Keep in mind that it is equally important that you are also connected to the internet when attempting to send and deliver an iMessage. Since the iMessage app is an instant messaging service, it is essential for there to be an active internet connection so that iMessages can efficiently be sent and received. The importance of both the iMessage sender (you) and the recipient having an active internet connection cannot be overstated. If there is not an internet connection present for either iPhones, iMessages cannot be sent or received. You should certainly consider if the recipient of the iMessage has a working internet connection and is indeed connected to the said internet.
Fix – Connect to The Internet or Have Them Connect to an Internet Connection
As previously stated, it is crucial for both iMessage users to be connected to the internet in order to successfully send and receive iMessages. So, firstly you should make sure that you are indeed connected to an active internet connection or have at least a decent connection. If you are connected to a WiFi network, it is certainly possible for the internet connection to waver or even drop off entirely. In such a scenario, you could try connecting to the internet through your mobile service data, which you can easily do by swiping down or double tapping at the top of your iPhone’s screen to drop down the quick settings options menu, then tap on the WiFi icon to turn it off. Once you have turned off the WiFi connection, you will want to tap on the “Mobile Service” icon to turn on your mobile service data. As previously mentioned, you will want to consider if the recipient of the iMessage is connected to the internet. With this in mind, if you know that the person you are attempting to message through the iMessage app is in an area that possibly has no internet access, such as a hiking trail. If the recipient is in a place where their internet connection will waver, it is also possible for their internet connection to come back briefly; in such a case, the iMessage might be delivered; although, even in this scenario, the brief internet connection will have to be both strong enough and long enough for the iMessage to be successfully delivered. Another viable option is to call the recipient of the iMessage, and so long as the call goes through and they pick it up, you can ask them to connect to the internet so that they will receive your iMessage. Also, you could try sending the message as an SMS text message, which you can do by following the steps provided below. To Send an SMS Text Message on iPhone Step 1. Starting at the home screen of your iPhone, go to and open the iMessage app. Step 2. Next, you will want to select the conversation you wish to send the SMS text to, and if you do not have a conversation started, you can choose the contact you want to message. Step 3. After that, go ahead and type your message and then tap the Send button, then quickly tap and hold on to the message bubble you have just sent. Step 4. While holding the message bubble you have just sent, a small menu should appear where you can select to send the message via SMS. By correctly following the steps provided above, you will have sent the SMS text message, and hopefully, it should successfully reach the recipient.
2. They Disabled The iMessage App
It is within the realm of possibility that the person you are attempting to send the iMessage to have disabled the iMessage app on their iPhone, but why would they turn off their iMessage app? It is possible that the individual you are attempting to send the iMessage to has decided to switch to an Android smartphone, which means that your iMessage will not be received since Android does not support the iMessage app. This will still apply if they have transferred all of their information onto their new Android phone, and if the message does send and is also received, it will be received as an SMS text message. It is also possible that they have disabled or have turned off their iMessage app due to them experiencing problems with receiving messages through the iMessage app. In the scenario that they have disabled their iPhone’s iMessages, they will still be able to receive phone calls, as the iMessage app does not have an effect on how their phone app functions.
Fix 1 – Have Them Set Up AirMessage On Their Android
Important Note: They will need an Apple Computer (Mac) or an Apple device to set up Air Messaging. Since in order for an Android device to receive iMessages, it will first have to be sent to the Apple device and then to the Android device. As mentioned in the note, the Android user will need an Apple device such as a MAC computer. Since Android devices do not support the iMessage app, there is no way to directly receive an iMessage on an Android device. However, by setting up AirMessage, the iMessage will be sent to the Apple device, and then the Apple device will send the iMessage to the Android device. While this method may not be the most practical, it will allow the Android user to receive iMessages on their Android device. To Set Up AirMessage On An Android Device Step 1. The first thing they will want to do is to go onto their MAC computer and then open their browser; then, in the search bar, enter “AirMessage.org,” where they should install the AirMessage server onto their MAC. Step 2. Once the AirMessage server is installed on their MAC, they should move the installed file to their applications. After that, they will want to open the server application. Step 3. When they have opened the server application, they should be greeted with a welcome message and will be asked to change their password. From there, they should follow the instructions on how to allow the application access to send and read messages on their device. Step 4. Next, they will want to adjust the sleep settings on their MAC computer to ensure that messages are continuously forwarded. The application will explain this process. Step 5. Afterward, the next thing they should do is enable port forwarding on their Apple device, which allows the MAC to directly connect to their Android smartphone via a WiFi network. (Again, the application will tell them how to do this.) Step 6. Next, on their Android device, they will want to go to their Google Play Store and install the “AirMessage” app onto their Android smartphone. Step 7. Once they have installed the “AirMessage” app onto their Android device, they should open the application and enter their server’s address and password. Step 8. Now that their AirMessage is set up, you can send them an iMessage to test the setup.
Fix 2 – Contact Them Via Another Third Party App
If the person you are attempting to send an iMessage to has disabled or turned off their iPhone’s iMessage app, another method to contact them is to do so through a different third-party app. If you have them as a friend on another app such as Facebook, Instagram, or Twitter, you could try to send them a message on one of those third-party apps. You may not be aware, but you can, in fact, directly message someone on Twitter; you can do so by starting at the Twitter home screen, then tapping on the envelope icon, and then selecting the message icon; this is where you can compose and send direct messages.
3. There’s a Bug
In this scenario, that you are sending an iMessage, and it is not delivering yet; when you call the recipient, their phone does ring; you will want to consider if your iMessage app might have a bug. While we do not mean a literal bug, instead, we are suggesting a technical bug, which is an umbrella term for almost any reoccurring issue that you may experience on your device or apps.
Fix – Clear The App Cache
An app cache, pronounced “Cash” and also referred to as cached data, is essentially data and information that is used to enhance the performance speed of your apps. It is completely normal for there to be a certain amount of cached data to remain in the cache, as this is essential for the app to perform correctly. The cached data is mainly used to gather information on how you use an app, then that data basically optimizes the speed of the app’s anticipation so that it will perform quicker for you. While this is all fine and dandy; however, the app cache or cached data can also hold bugs in its memory for the application, which is not good since the next time you go to use the app, the bug will occur again. So, since the app cache’s memory can hold these bugs, it is always good to keep up with clearing the app cache or cached data for the application. Remember, the app cache and cached data mean the same thing; it is simply two ways of saying it. On your iPhone, it will typically be referred to as cached data. So let us get the cached data cleared in order to get that bug out of there. To Clear The App Cache On iPhone Step 1. Starting at the home screen of your iPhone, you will want to go to and open your “Settings.” Step 2. Once your iPhone’s Settings has opened, go ahead and scroll down and select the application you wish to clear the app cache for, in this case, “iMessage.” Step 3. For the final step, you will want to turn on the “Clear App Cache On Next Launch” option. If you have followed the steps above correctly, the data and app cache for the iMessage app have been deleted (cleared), which will not only help if the app is experiencing latency, but it will also clear out that nefarious bug.
4. They Blocked You
It may sit sour on your feelings, but it is a possibility that they have blocked you. Now, it is important to mention that when someone blocks you, you can still send an iMessage to them; however, even though your iMessage has been sent, it will not be received. Therefore, the iMessage that you have sent to them will not, at any point, say “Delivered” since their iPhone has blocked all text messages and phone calls you may attempt. This can still apply to your situation of sending an iMessage only for it not to be delivered, and when you call the person, the phone does ring. This is evident when you try to call them as the phone will indeed ring; however, their phone will sometimes only ring twice then you may hear an automated message along the lines of “the customer you are trying to reach is unavailable.” This is a good sign that they have blocked your contact ID number.
Fix – Ask Them if They Have Blocked You
If you do believe that they have blocked you, a viable answer to this situation is to simply ask them if they have blocked you. If you know the would-be recipient of your attempted iMessages personally, the next time you see them in person, you could ask them if they have blocked you; if they have, it is up to you as to where to go from there. You could ask them why they have blocked you, and you could also follow up with them to see if they would consider unblocking you. There are occasions where someone may have blocked you by accident; while it is unlikely, it is still possible. You may be friends with this individual on another third-party app, which you could use to contact them via a message and ask them if they have blocked you. This should work since if they have blocked your contact ID number, it will only block your phone number, not your accounts on other apps such as Facebook, Instagram, and Twitter. If they wanted to block you on these other apps, they would have to do so through their app’s account settings. It can certainly be frustrating when you are attempting to send someone an iMessage, and it will not be delivered; while it is easy to get irritated and give up; however, there are other methods to contact that person, as was made evident in this feature. With that said, iMessage is an excellent instant messaging service that provides its users with quick and reliable messaging abilities. It is also important to remember that the iMessage application is a piece of technology; therefore, it is susceptible to bugs, malfunctions, and glitches. Although all of these technical issues can be resolved, and with some help from us along with a pinch of technical knowledge, you will solve these problems. Remember to keep your apps and device updated, as these updates can only enhance your device and your experience when using the apps on your iPhone or Android. Software updates for your device often come with fixes for common bugs since developers for apps and devices are constantly receiving and gathering reported problems. They focus on those reported issues to provide fixes for them in updates. So, you should always keep your device and apps up to date with the regularly released updates for them. We hope you found an answer to your tech problem, and if you did, consider sharing this article with a friend or family member.
Δ
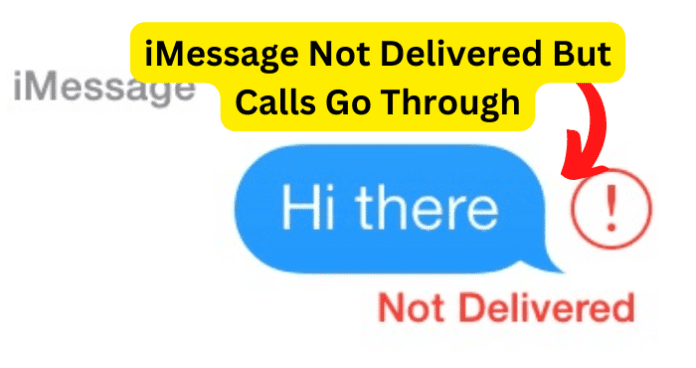
title: “Imessage Not Delivered But Calls Go Through Try This” ShowToc: true date: “2022-10-18” author: “Krista Walstrum”
The phone rings, and eventually, your friend does pick up, which begs the question, why was the iMessage not delivered, but the call went through okay? This is a common issue for iPhone and iMessage users. In this article, we will provide you with possible reasons why this occurs and what you can do to fix it.
Why Does iMessage Not Deliver But Calls Go Through?
This can be a frustrating situation and can even lead you to consider if you may have been blocked; however, while it is a possibility, it is not a guarantee. There are a number of possible reasons why your iMessages are not being delivered, yet your calls go through just fine. While this problem is common for iMessage users, it is essential to know that in order for an iMessage to be successfully delivered to a recipient; both the sender (you) and the recipient of the iMessage must be connected to the internet. Whether the internet connection is made through a WiFi network or by mobile service data does not matter, so long as there is an adequate internet connection. While there are many other possible reasons why your iMessage is not delivered but their phone rings, the internet connection required for both you (the iMessage sender) and the recipient should be heavily considered. With this in mind, you should not jump to the conclusion that they have blocked your iMessage contact ID number. If that were the case, the other iMessage user would have blocked you entirely on their iPhone, which means that you would not be able to successfully call or text message them. Before we provide you with other possible causes as to why your iMessage is not being delivered, but your calls go through correctly, you should consider if the problem may lie with the recipient of the iMessage.
1. Internet Connection
The number one most likely reason for your iMessage not being delivered, but your calls going through, is that the recipient does not have an active internet connection. Keep in mind that it is equally important that you are also connected to the internet when attempting to send and deliver an iMessage. Since the iMessage app is an instant messaging service, it is essential for there to be an active internet connection so that iMessages can efficiently be sent and received. The importance of both the iMessage sender (you) and the recipient having an active internet connection cannot be overstated. If there is not an internet connection present for either iPhones, iMessages cannot be sent or received. You should certainly consider if the recipient of the iMessage has a working internet connection and is indeed connected to the said internet.
Fix – Connect to The Internet or Have Them Connect to an Internet Connection
As previously stated, it is crucial for both iMessage users to be connected to the internet in order to successfully send and receive iMessages. So, firstly you should make sure that you are indeed connected to an active internet connection or have at least a decent connection. If you are connected to a WiFi network, it is certainly possible for the internet connection to waver or even drop off entirely. In such a scenario, you could try connecting to the internet through your mobile service data, which you can easily do by swiping down or double tapping at the top of your iPhone’s screen to drop down the quick settings options menu, then tap on the WiFi icon to turn it off. Once you have turned off the WiFi connection, you will want to tap on the “Mobile Service” icon to turn on your mobile service data. As previously mentioned, you will want to consider if the recipient of the iMessage is connected to the internet. With this in mind, if you know that the person you are attempting to message through the iMessage app is in an area that possibly has no internet access, such as a hiking trail. If the recipient is in a place where their internet connection will waver, it is also possible for their internet connection to come back briefly; in such a case, the iMessage might be delivered; although, even in this scenario, the brief internet connection will have to be both strong enough and long enough for the iMessage to be successfully delivered. Another viable option is to call the recipient of the iMessage, and so long as the call goes through and they pick it up, you can ask them to connect to the internet so that they will receive your iMessage. Also, you could try sending the message as an SMS text message, which you can do by following the steps provided below. To Send an SMS Text Message on iPhone Step 1. Starting at the home screen of your iPhone, go to and open the iMessage app. Step 2. Next, you will want to select the conversation you wish to send the SMS text to, and if you do not have a conversation started, you can choose the contact you want to message. Step 3. After that, go ahead and type your message and then tap the Send button, then quickly tap and hold on to the message bubble you have just sent. Step 4. While holding the message bubble you have just sent, a small menu should appear where you can select to send the message via SMS. By correctly following the steps provided above, you will have sent the SMS text message, and hopefully, it should successfully reach the recipient.
2. They Disabled The iMessage App
It is within the realm of possibility that the person you are attempting to send the iMessage to have disabled the iMessage app on their iPhone, but why would they turn off their iMessage app? It is possible that the individual you are attempting to send the iMessage to has decided to switch to an Android smartphone, which means that your iMessage will not be received since Android does not support the iMessage app. This will still apply if they have transferred all of their information onto their new Android phone, and if the message does send and is also received, it will be received as an SMS text message. It is also possible that they have disabled or have turned off their iMessage app due to them experiencing problems with receiving messages through the iMessage app. In the scenario that they have disabled their iPhone’s iMessages, they will still be able to receive phone calls, as the iMessage app does not have an effect on how their phone app functions.
Fix 1 – Have Them Set Up AirMessage On Their Android
Important Note: They will need an Apple Computer (Mac) or an Apple device to set up Air Messaging. Since in order for an Android device to receive iMessages, it will first have to be sent to the Apple device and then to the Android device. As mentioned in the note, the Android user will need an Apple device such as a MAC computer. Since Android devices do not support the iMessage app, there is no way to directly receive an iMessage on an Android device. However, by setting up AirMessage, the iMessage will be sent to the Apple device, and then the Apple device will send the iMessage to the Android device. While this method may not be the most practical, it will allow the Android user to receive iMessages on their Android device. To Set Up AirMessage On An Android Device Step 1. The first thing they will want to do is to go onto their MAC computer and then open their browser; then, in the search bar, enter “AirMessage.org,” where they should install the AirMessage server onto their MAC. Step 2. Once the AirMessage server is installed on their MAC, they should move the installed file to their applications. After that, they will want to open the server application. Step 3. When they have opened the server application, they should be greeted with a welcome message and will be asked to change their password. From there, they should follow the instructions on how to allow the application access to send and read messages on their device. Step 4. Next, they will want to adjust the sleep settings on their MAC computer to ensure that messages are continuously forwarded. The application will explain this process. Step 5. Afterward, the next thing they should do is enable port forwarding on their Apple device, which allows the MAC to directly connect to their Android smartphone via a WiFi network. (Again, the application will tell them how to do this.) Step 6. Next, on their Android device, they will want to go to their Google Play Store and install the “AirMessage” app onto their Android smartphone. Step 7. Once they have installed the “AirMessage” app onto their Android device, they should open the application and enter their server’s address and password. Step 8. Now that their AirMessage is set up, you can send them an iMessage to test the setup.
Fix 2 – Contact Them Via Another Third Party App
If the person you are attempting to send an iMessage to has disabled or turned off their iPhone’s iMessage app, another method to contact them is to do so through a different third-party app. If you have them as a friend on another app such as Facebook, Instagram, or Twitter, you could try to send them a message on one of those third-party apps. You may not be aware, but you can, in fact, directly message someone on Twitter; you can do so by starting at the Twitter home screen, then tapping on the envelope icon, and then selecting the message icon; this is where you can compose and send direct messages.
3. There’s a Bug
In this scenario, that you are sending an iMessage, and it is not delivering yet; when you call the recipient, their phone does ring; you will want to consider if your iMessage app might have a bug. While we do not mean a literal bug, instead, we are suggesting a technical bug, which is an umbrella term for almost any reoccurring issue that you may experience on your device or apps.
Fix – Clear The App Cache
An app cache, pronounced “Cash” and also referred to as cached data, is essentially data and information that is used to enhance the performance speed of your apps. It is completely normal for there to be a certain amount of cached data to remain in the cache, as this is essential for the app to perform correctly. The cached data is mainly used to gather information on how you use an app, then that data basically optimizes the speed of the app’s anticipation so that it will perform quicker for you. While this is all fine and dandy; however, the app cache or cached data can also hold bugs in its memory for the application, which is not good since the next time you go to use the app, the bug will occur again. So, since the app cache’s memory can hold these bugs, it is always good to keep up with clearing the app cache or cached data for the application. Remember, the app cache and cached data mean the same thing; it is simply two ways of saying it. On your iPhone, it will typically be referred to as cached data. So let us get the cached data cleared in order to get that bug out of there. To Clear The App Cache On iPhone Step 1. Starting at the home screen of your iPhone, you will want to go to and open your “Settings.” Step 2. Once your iPhone’s Settings has opened, go ahead and scroll down and select the application you wish to clear the app cache for, in this case, “iMessage.” Step 3. For the final step, you will want to turn on the “Clear App Cache On Next Launch” option. If you have followed the steps above correctly, the data and app cache for the iMessage app have been deleted (cleared), which will not only help if the app is experiencing latency, but it will also clear out that nefarious bug.
4. They Blocked You
It may sit sour on your feelings, but it is a possibility that they have blocked you. Now, it is important to mention that when someone blocks you, you can still send an iMessage to them; however, even though your iMessage has been sent, it will not be received. Therefore, the iMessage that you have sent to them will not, at any point, say “Delivered” since their iPhone has blocked all text messages and phone calls you may attempt. This can still apply to your situation of sending an iMessage only for it not to be delivered, and when you call the person, the phone does ring. This is evident when you try to call them as the phone will indeed ring; however, their phone will sometimes only ring twice then you may hear an automated message along the lines of “the customer you are trying to reach is unavailable.” This is a good sign that they have blocked your contact ID number.
Fix – Ask Them if They Have Blocked You
If you do believe that they have blocked you, a viable answer to this situation is to simply ask them if they have blocked you. If you know the would-be recipient of your attempted iMessages personally, the next time you see them in person, you could ask them if they have blocked you; if they have, it is up to you as to where to go from there. You could ask them why they have blocked you, and you could also follow up with them to see if they would consider unblocking you. There are occasions where someone may have blocked you by accident; while it is unlikely, it is still possible. You may be friends with this individual on another third-party app, which you could use to contact them via a message and ask them if they have blocked you. This should work since if they have blocked your contact ID number, it will only block your phone number, not your accounts on other apps such as Facebook, Instagram, and Twitter. If they wanted to block you on these other apps, they would have to do so through their app’s account settings. It can certainly be frustrating when you are attempting to send someone an iMessage, and it will not be delivered; while it is easy to get irritated and give up; however, there are other methods to contact that person, as was made evident in this feature. With that said, iMessage is an excellent instant messaging service that provides its users with quick and reliable messaging abilities. It is also important to remember that the iMessage application is a piece of technology; therefore, it is susceptible to bugs, malfunctions, and glitches. Although all of these technical issues can be resolved, and with some help from us along with a pinch of technical knowledge, you will solve these problems. Remember to keep your apps and device updated, as these updates can only enhance your device and your experience when using the apps on your iPhone or Android. Software updates for your device often come with fixes for common bugs since developers for apps and devices are constantly receiving and gathering reported problems. They focus on those reported issues to provide fixes for them in updates. So, you should always keep your device and apps up to date with the regularly released updates for them. We hope you found an answer to your tech problem, and if you did, consider sharing this article with a friend or family member.
Δ
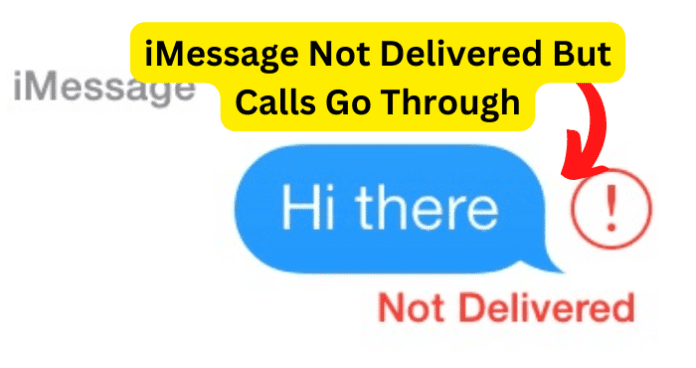
title: “Imessage Not Delivered But Calls Go Through Try This” ShowToc: true date: “2022-11-08” author: “Anna Parkhurst”
The phone rings, and eventually, your friend does pick up, which begs the question, why was the iMessage not delivered, but the call went through okay? This is a common issue for iPhone and iMessage users. In this article, we will provide you with possible reasons why this occurs and what you can do to fix it.
Why Does iMessage Not Deliver But Calls Go Through?
This can be a frustrating situation and can even lead you to consider if you may have been blocked; however, while it is a possibility, it is not a guarantee. There are a number of possible reasons why your iMessages are not being delivered, yet your calls go through just fine. While this problem is common for iMessage users, it is essential to know that in order for an iMessage to be successfully delivered to a recipient; both the sender (you) and the recipient of the iMessage must be connected to the internet. Whether the internet connection is made through a WiFi network or by mobile service data does not matter, so long as there is an adequate internet connection. While there are many other possible reasons why your iMessage is not delivered but their phone rings, the internet connection required for both you (the iMessage sender) and the recipient should be heavily considered. With this in mind, you should not jump to the conclusion that they have blocked your iMessage contact ID number. If that were the case, the other iMessage user would have blocked you entirely on their iPhone, which means that you would not be able to successfully call or text message them. Before we provide you with other possible causes as to why your iMessage is not being delivered, but your calls go through correctly, you should consider if the problem may lie with the recipient of the iMessage.
1. Internet Connection
The number one most likely reason for your iMessage not being delivered, but your calls going through, is that the recipient does not have an active internet connection. Keep in mind that it is equally important that you are also connected to the internet when attempting to send and deliver an iMessage. Since the iMessage app is an instant messaging service, it is essential for there to be an active internet connection so that iMessages can efficiently be sent and received. The importance of both the iMessage sender (you) and the recipient having an active internet connection cannot be overstated. If there is not an internet connection present for either iPhones, iMessages cannot be sent or received. You should certainly consider if the recipient of the iMessage has a working internet connection and is indeed connected to the said internet.
Fix – Connect to The Internet or Have Them Connect to an Internet Connection
As previously stated, it is crucial for both iMessage users to be connected to the internet in order to successfully send and receive iMessages. So, firstly you should make sure that you are indeed connected to an active internet connection or have at least a decent connection. If you are connected to a WiFi network, it is certainly possible for the internet connection to waver or even drop off entirely. In such a scenario, you could try connecting to the internet through your mobile service data, which you can easily do by swiping down or double tapping at the top of your iPhone’s screen to drop down the quick settings options menu, then tap on the WiFi icon to turn it off. Once you have turned off the WiFi connection, you will want to tap on the “Mobile Service” icon to turn on your mobile service data. As previously mentioned, you will want to consider if the recipient of the iMessage is connected to the internet. With this in mind, if you know that the person you are attempting to message through the iMessage app is in an area that possibly has no internet access, such as a hiking trail. If the recipient is in a place where their internet connection will waver, it is also possible for their internet connection to come back briefly; in such a case, the iMessage might be delivered; although, even in this scenario, the brief internet connection will have to be both strong enough and long enough for the iMessage to be successfully delivered. Another viable option is to call the recipient of the iMessage, and so long as the call goes through and they pick it up, you can ask them to connect to the internet so that they will receive your iMessage. Also, you could try sending the message as an SMS text message, which you can do by following the steps provided below. To Send an SMS Text Message on iPhone Step 1. Starting at the home screen of your iPhone, go to and open the iMessage app. Step 2. Next, you will want to select the conversation you wish to send the SMS text to, and if you do not have a conversation started, you can choose the contact you want to message. Step 3. After that, go ahead and type your message and then tap the Send button, then quickly tap and hold on to the message bubble you have just sent. Step 4. While holding the message bubble you have just sent, a small menu should appear where you can select to send the message via SMS. By correctly following the steps provided above, you will have sent the SMS text message, and hopefully, it should successfully reach the recipient.
2. They Disabled The iMessage App
It is within the realm of possibility that the person you are attempting to send the iMessage to have disabled the iMessage app on their iPhone, but why would they turn off their iMessage app? It is possible that the individual you are attempting to send the iMessage to has decided to switch to an Android smartphone, which means that your iMessage will not be received since Android does not support the iMessage app. This will still apply if they have transferred all of their information onto their new Android phone, and if the message does send and is also received, it will be received as an SMS text message. It is also possible that they have disabled or have turned off their iMessage app due to them experiencing problems with receiving messages through the iMessage app. In the scenario that they have disabled their iPhone’s iMessages, they will still be able to receive phone calls, as the iMessage app does not have an effect on how their phone app functions.
Fix 1 – Have Them Set Up AirMessage On Their Android
Important Note: They will need an Apple Computer (Mac) or an Apple device to set up Air Messaging. Since in order for an Android device to receive iMessages, it will first have to be sent to the Apple device and then to the Android device. As mentioned in the note, the Android user will need an Apple device such as a MAC computer. Since Android devices do not support the iMessage app, there is no way to directly receive an iMessage on an Android device. However, by setting up AirMessage, the iMessage will be sent to the Apple device, and then the Apple device will send the iMessage to the Android device. While this method may not be the most practical, it will allow the Android user to receive iMessages on their Android device. To Set Up AirMessage On An Android Device Step 1. The first thing they will want to do is to go onto their MAC computer and then open their browser; then, in the search bar, enter “AirMessage.org,” where they should install the AirMessage server onto their MAC. Step 2. Once the AirMessage server is installed on their MAC, they should move the installed file to their applications. After that, they will want to open the server application. Step 3. When they have opened the server application, they should be greeted with a welcome message and will be asked to change their password. From there, they should follow the instructions on how to allow the application access to send and read messages on their device. Step 4. Next, they will want to adjust the sleep settings on their MAC computer to ensure that messages are continuously forwarded. The application will explain this process. Step 5. Afterward, the next thing they should do is enable port forwarding on their Apple device, which allows the MAC to directly connect to their Android smartphone via a WiFi network. (Again, the application will tell them how to do this.) Step 6. Next, on their Android device, they will want to go to their Google Play Store and install the “AirMessage” app onto their Android smartphone. Step 7. Once they have installed the “AirMessage” app onto their Android device, they should open the application and enter their server’s address and password. Step 8. Now that their AirMessage is set up, you can send them an iMessage to test the setup.
Fix 2 – Contact Them Via Another Third Party App
If the person you are attempting to send an iMessage to has disabled or turned off their iPhone’s iMessage app, another method to contact them is to do so through a different third-party app. If you have them as a friend on another app such as Facebook, Instagram, or Twitter, you could try to send them a message on one of those third-party apps. You may not be aware, but you can, in fact, directly message someone on Twitter; you can do so by starting at the Twitter home screen, then tapping on the envelope icon, and then selecting the message icon; this is where you can compose and send direct messages.
3. There’s a Bug
In this scenario, that you are sending an iMessage, and it is not delivering yet; when you call the recipient, their phone does ring; you will want to consider if your iMessage app might have a bug. While we do not mean a literal bug, instead, we are suggesting a technical bug, which is an umbrella term for almost any reoccurring issue that you may experience on your device or apps.
Fix – Clear The App Cache
An app cache, pronounced “Cash” and also referred to as cached data, is essentially data and information that is used to enhance the performance speed of your apps. It is completely normal for there to be a certain amount of cached data to remain in the cache, as this is essential for the app to perform correctly. The cached data is mainly used to gather information on how you use an app, then that data basically optimizes the speed of the app’s anticipation so that it will perform quicker for you. While this is all fine and dandy; however, the app cache or cached data can also hold bugs in its memory for the application, which is not good since the next time you go to use the app, the bug will occur again. So, since the app cache’s memory can hold these bugs, it is always good to keep up with clearing the app cache or cached data for the application. Remember, the app cache and cached data mean the same thing; it is simply two ways of saying it. On your iPhone, it will typically be referred to as cached data. So let us get the cached data cleared in order to get that bug out of there. To Clear The App Cache On iPhone Step 1. Starting at the home screen of your iPhone, you will want to go to and open your “Settings.” Step 2. Once your iPhone’s Settings has opened, go ahead and scroll down and select the application you wish to clear the app cache for, in this case, “iMessage.” Step 3. For the final step, you will want to turn on the “Clear App Cache On Next Launch” option. If you have followed the steps above correctly, the data and app cache for the iMessage app have been deleted (cleared), which will not only help if the app is experiencing latency, but it will also clear out that nefarious bug.
4. They Blocked You
It may sit sour on your feelings, but it is a possibility that they have blocked you. Now, it is important to mention that when someone blocks you, you can still send an iMessage to them; however, even though your iMessage has been sent, it will not be received. Therefore, the iMessage that you have sent to them will not, at any point, say “Delivered” since their iPhone has blocked all text messages and phone calls you may attempt. This can still apply to your situation of sending an iMessage only for it not to be delivered, and when you call the person, the phone does ring. This is evident when you try to call them as the phone will indeed ring; however, their phone will sometimes only ring twice then you may hear an automated message along the lines of “the customer you are trying to reach is unavailable.” This is a good sign that they have blocked your contact ID number.
Fix – Ask Them if They Have Blocked You
If you do believe that they have blocked you, a viable answer to this situation is to simply ask them if they have blocked you. If you know the would-be recipient of your attempted iMessages personally, the next time you see them in person, you could ask them if they have blocked you; if they have, it is up to you as to where to go from there. You could ask them why they have blocked you, and you could also follow up with them to see if they would consider unblocking you. There are occasions where someone may have blocked you by accident; while it is unlikely, it is still possible. You may be friends with this individual on another third-party app, which you could use to contact them via a message and ask them if they have blocked you. This should work since if they have blocked your contact ID number, it will only block your phone number, not your accounts on other apps such as Facebook, Instagram, and Twitter. If they wanted to block you on these other apps, they would have to do so through their app’s account settings. It can certainly be frustrating when you are attempting to send someone an iMessage, and it will not be delivered; while it is easy to get irritated and give up; however, there are other methods to contact that person, as was made evident in this feature. With that said, iMessage is an excellent instant messaging service that provides its users with quick and reliable messaging abilities. It is also important to remember that the iMessage application is a piece of technology; therefore, it is susceptible to bugs, malfunctions, and glitches. Although all of these technical issues can be resolved, and with some help from us along with a pinch of technical knowledge, you will solve these problems. Remember to keep your apps and device updated, as these updates can only enhance your device and your experience when using the apps on your iPhone or Android. Software updates for your device often come with fixes for common bugs since developers for apps and devices are constantly receiving and gathering reported problems. They focus on those reported issues to provide fixes for them in updates. So, you should always keep your device and apps up to date with the regularly released updates for them. We hope you found an answer to your tech problem, and if you did, consider sharing this article with a friend or family member.
Δ
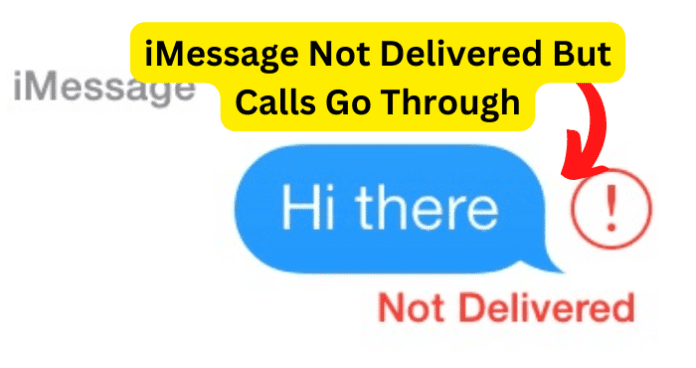
title: “Imessage Not Delivered But Calls Go Through Try This” ShowToc: true date: “2022-12-10” author: “Christina Klein”
The phone rings, and eventually, your friend does pick up, which begs the question, why was the iMessage not delivered, but the call went through okay? This is a common issue for iPhone and iMessage users. In this article, we will provide you with possible reasons why this occurs and what you can do to fix it.
Why Does iMessage Not Deliver But Calls Go Through?
This can be a frustrating situation and can even lead you to consider if you may have been blocked; however, while it is a possibility, it is not a guarantee. There are a number of possible reasons why your iMessages are not being delivered, yet your calls go through just fine. While this problem is common for iMessage users, it is essential to know that in order for an iMessage to be successfully delivered to a recipient; both the sender (you) and the recipient of the iMessage must be connected to the internet. Whether the internet connection is made through a WiFi network or by mobile service data does not matter, so long as there is an adequate internet connection. While there are many other possible reasons why your iMessage is not delivered but their phone rings, the internet connection required for both you (the iMessage sender) and the recipient should be heavily considered. With this in mind, you should not jump to the conclusion that they have blocked your iMessage contact ID number. If that were the case, the other iMessage user would have blocked you entirely on their iPhone, which means that you would not be able to successfully call or text message them. Before we provide you with other possible causes as to why your iMessage is not being delivered, but your calls go through correctly, you should consider if the problem may lie with the recipient of the iMessage.
1. Internet Connection
The number one most likely reason for your iMessage not being delivered, but your calls going through, is that the recipient does not have an active internet connection. Keep in mind that it is equally important that you are also connected to the internet when attempting to send and deliver an iMessage. Since the iMessage app is an instant messaging service, it is essential for there to be an active internet connection so that iMessages can efficiently be sent and received. The importance of both the iMessage sender (you) and the recipient having an active internet connection cannot be overstated. If there is not an internet connection present for either iPhones, iMessages cannot be sent or received. You should certainly consider if the recipient of the iMessage has a working internet connection and is indeed connected to the said internet.
Fix – Connect to The Internet or Have Them Connect to an Internet Connection
As previously stated, it is crucial for both iMessage users to be connected to the internet in order to successfully send and receive iMessages. So, firstly you should make sure that you are indeed connected to an active internet connection or have at least a decent connection. If you are connected to a WiFi network, it is certainly possible for the internet connection to waver or even drop off entirely. In such a scenario, you could try connecting to the internet through your mobile service data, which you can easily do by swiping down or double tapping at the top of your iPhone’s screen to drop down the quick settings options menu, then tap on the WiFi icon to turn it off. Once you have turned off the WiFi connection, you will want to tap on the “Mobile Service” icon to turn on your mobile service data. As previously mentioned, you will want to consider if the recipient of the iMessage is connected to the internet. With this in mind, if you know that the person you are attempting to message through the iMessage app is in an area that possibly has no internet access, such as a hiking trail. If the recipient is in a place where their internet connection will waver, it is also possible for their internet connection to come back briefly; in such a case, the iMessage might be delivered; although, even in this scenario, the brief internet connection will have to be both strong enough and long enough for the iMessage to be successfully delivered. Another viable option is to call the recipient of the iMessage, and so long as the call goes through and they pick it up, you can ask them to connect to the internet so that they will receive your iMessage. Also, you could try sending the message as an SMS text message, which you can do by following the steps provided below. To Send an SMS Text Message on iPhone Step 1. Starting at the home screen of your iPhone, go to and open the iMessage app. Step 2. Next, you will want to select the conversation you wish to send the SMS text to, and if you do not have a conversation started, you can choose the contact you want to message. Step 3. After that, go ahead and type your message and then tap the Send button, then quickly tap and hold on to the message bubble you have just sent. Step 4. While holding the message bubble you have just sent, a small menu should appear where you can select to send the message via SMS. By correctly following the steps provided above, you will have sent the SMS text message, and hopefully, it should successfully reach the recipient.
2. They Disabled The iMessage App
It is within the realm of possibility that the person you are attempting to send the iMessage to have disabled the iMessage app on their iPhone, but why would they turn off their iMessage app? It is possible that the individual you are attempting to send the iMessage to has decided to switch to an Android smartphone, which means that your iMessage will not be received since Android does not support the iMessage app. This will still apply if they have transferred all of their information onto their new Android phone, and if the message does send and is also received, it will be received as an SMS text message. It is also possible that they have disabled or have turned off their iMessage app due to them experiencing problems with receiving messages through the iMessage app. In the scenario that they have disabled their iPhone’s iMessages, they will still be able to receive phone calls, as the iMessage app does not have an effect on how their phone app functions.
Fix 1 – Have Them Set Up AirMessage On Their Android
Important Note: They will need an Apple Computer (Mac) or an Apple device to set up Air Messaging. Since in order for an Android device to receive iMessages, it will first have to be sent to the Apple device and then to the Android device. As mentioned in the note, the Android user will need an Apple device such as a MAC computer. Since Android devices do not support the iMessage app, there is no way to directly receive an iMessage on an Android device. However, by setting up AirMessage, the iMessage will be sent to the Apple device, and then the Apple device will send the iMessage to the Android device. While this method may not be the most practical, it will allow the Android user to receive iMessages on their Android device. To Set Up AirMessage On An Android Device Step 1. The first thing they will want to do is to go onto their MAC computer and then open their browser; then, in the search bar, enter “AirMessage.org,” where they should install the AirMessage server onto their MAC. Step 2. Once the AirMessage server is installed on their MAC, they should move the installed file to their applications. After that, they will want to open the server application. Step 3. When they have opened the server application, they should be greeted with a welcome message and will be asked to change their password. From there, they should follow the instructions on how to allow the application access to send and read messages on their device. Step 4. Next, they will want to adjust the sleep settings on their MAC computer to ensure that messages are continuously forwarded. The application will explain this process. Step 5. Afterward, the next thing they should do is enable port forwarding on their Apple device, which allows the MAC to directly connect to their Android smartphone via a WiFi network. (Again, the application will tell them how to do this.) Step 6. Next, on their Android device, they will want to go to their Google Play Store and install the “AirMessage” app onto their Android smartphone. Step 7. Once they have installed the “AirMessage” app onto their Android device, they should open the application and enter their server’s address and password. Step 8. Now that their AirMessage is set up, you can send them an iMessage to test the setup.
Fix 2 – Contact Them Via Another Third Party App
If the person you are attempting to send an iMessage to has disabled or turned off their iPhone’s iMessage app, another method to contact them is to do so through a different third-party app. If you have them as a friend on another app such as Facebook, Instagram, or Twitter, you could try to send them a message on one of those third-party apps. You may not be aware, but you can, in fact, directly message someone on Twitter; you can do so by starting at the Twitter home screen, then tapping on the envelope icon, and then selecting the message icon; this is where you can compose and send direct messages.
3. There’s a Bug
In this scenario, that you are sending an iMessage, and it is not delivering yet; when you call the recipient, their phone does ring; you will want to consider if your iMessage app might have a bug. While we do not mean a literal bug, instead, we are suggesting a technical bug, which is an umbrella term for almost any reoccurring issue that you may experience on your device or apps.
Fix – Clear The App Cache
An app cache, pronounced “Cash” and also referred to as cached data, is essentially data and information that is used to enhance the performance speed of your apps. It is completely normal for there to be a certain amount of cached data to remain in the cache, as this is essential for the app to perform correctly. The cached data is mainly used to gather information on how you use an app, then that data basically optimizes the speed of the app’s anticipation so that it will perform quicker for you. While this is all fine and dandy; however, the app cache or cached data can also hold bugs in its memory for the application, which is not good since the next time you go to use the app, the bug will occur again. So, since the app cache’s memory can hold these bugs, it is always good to keep up with clearing the app cache or cached data for the application. Remember, the app cache and cached data mean the same thing; it is simply two ways of saying it. On your iPhone, it will typically be referred to as cached data. So let us get the cached data cleared in order to get that bug out of there. To Clear The App Cache On iPhone Step 1. Starting at the home screen of your iPhone, you will want to go to and open your “Settings.” Step 2. Once your iPhone’s Settings has opened, go ahead and scroll down and select the application you wish to clear the app cache for, in this case, “iMessage.” Step 3. For the final step, you will want to turn on the “Clear App Cache On Next Launch” option. If you have followed the steps above correctly, the data and app cache for the iMessage app have been deleted (cleared), which will not only help if the app is experiencing latency, but it will also clear out that nefarious bug.
4. They Blocked You
It may sit sour on your feelings, but it is a possibility that they have blocked you. Now, it is important to mention that when someone blocks you, you can still send an iMessage to them; however, even though your iMessage has been sent, it will not be received. Therefore, the iMessage that you have sent to them will not, at any point, say “Delivered” since their iPhone has blocked all text messages and phone calls you may attempt. This can still apply to your situation of sending an iMessage only for it not to be delivered, and when you call the person, the phone does ring. This is evident when you try to call them as the phone will indeed ring; however, their phone will sometimes only ring twice then you may hear an automated message along the lines of “the customer you are trying to reach is unavailable.” This is a good sign that they have blocked your contact ID number.
Fix – Ask Them if They Have Blocked You
If you do believe that they have blocked you, a viable answer to this situation is to simply ask them if they have blocked you. If you know the would-be recipient of your attempted iMessages personally, the next time you see them in person, you could ask them if they have blocked you; if they have, it is up to you as to where to go from there. You could ask them why they have blocked you, and you could also follow up with them to see if they would consider unblocking you. There are occasions where someone may have blocked you by accident; while it is unlikely, it is still possible. You may be friends with this individual on another third-party app, which you could use to contact them via a message and ask them if they have blocked you. This should work since if they have blocked your contact ID number, it will only block your phone number, not your accounts on other apps such as Facebook, Instagram, and Twitter. If they wanted to block you on these other apps, they would have to do so through their app’s account settings. It can certainly be frustrating when you are attempting to send someone an iMessage, and it will not be delivered; while it is easy to get irritated and give up; however, there are other methods to contact that person, as was made evident in this feature. With that said, iMessage is an excellent instant messaging service that provides its users with quick and reliable messaging abilities. It is also important to remember that the iMessage application is a piece of technology; therefore, it is susceptible to bugs, malfunctions, and glitches. Although all of these technical issues can be resolved, and with some help from us along with a pinch of technical knowledge, you will solve these problems. Remember to keep your apps and device updated, as these updates can only enhance your device and your experience when using the apps on your iPhone or Android. Software updates for your device often come with fixes for common bugs since developers for apps and devices are constantly receiving and gathering reported problems. They focus on those reported issues to provide fixes for them in updates. So, you should always keep your device and apps up to date with the regularly released updates for them. We hope you found an answer to your tech problem, and if you did, consider sharing this article with a friend or family member.
Δ
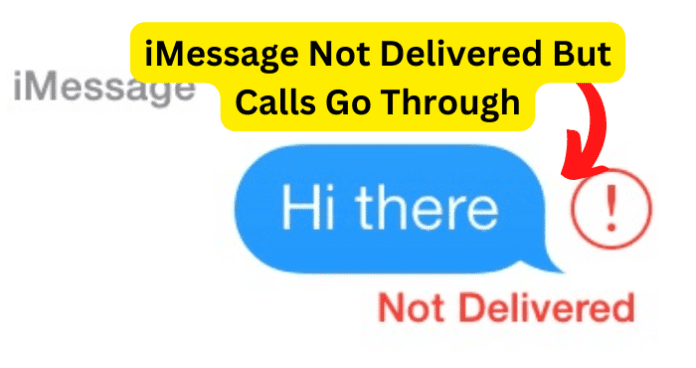
title: “Imessage Not Delivered But Calls Go Through Try This” ShowToc: true date: “2022-10-28” author: “James Baker”
The phone rings, and eventually, your friend does pick up, which begs the question, why was the iMessage not delivered, but the call went through okay? This is a common issue for iPhone and iMessage users. In this article, we will provide you with possible reasons why this occurs and what you can do to fix it.
Why Does iMessage Not Deliver But Calls Go Through?
This can be a frustrating situation and can even lead you to consider if you may have been blocked; however, while it is a possibility, it is not a guarantee. There are a number of possible reasons why your iMessages are not being delivered, yet your calls go through just fine. While this problem is common for iMessage users, it is essential to know that in order for an iMessage to be successfully delivered to a recipient; both the sender (you) and the recipient of the iMessage must be connected to the internet. Whether the internet connection is made through a WiFi network or by mobile service data does not matter, so long as there is an adequate internet connection. While there are many other possible reasons why your iMessage is not delivered but their phone rings, the internet connection required for both you (the iMessage sender) and the recipient should be heavily considered. With this in mind, you should not jump to the conclusion that they have blocked your iMessage contact ID number. If that were the case, the other iMessage user would have blocked you entirely on their iPhone, which means that you would not be able to successfully call or text message them. Before we provide you with other possible causes as to why your iMessage is not being delivered, but your calls go through correctly, you should consider if the problem may lie with the recipient of the iMessage.
1. Internet Connection
The number one most likely reason for your iMessage not being delivered, but your calls going through, is that the recipient does not have an active internet connection. Keep in mind that it is equally important that you are also connected to the internet when attempting to send and deliver an iMessage. Since the iMessage app is an instant messaging service, it is essential for there to be an active internet connection so that iMessages can efficiently be sent and received. The importance of both the iMessage sender (you) and the recipient having an active internet connection cannot be overstated. If there is not an internet connection present for either iPhones, iMessages cannot be sent or received. You should certainly consider if the recipient of the iMessage has a working internet connection and is indeed connected to the said internet.
Fix – Connect to The Internet or Have Them Connect to an Internet Connection
As previously stated, it is crucial for both iMessage users to be connected to the internet in order to successfully send and receive iMessages. So, firstly you should make sure that you are indeed connected to an active internet connection or have at least a decent connection. If you are connected to a WiFi network, it is certainly possible for the internet connection to waver or even drop off entirely. In such a scenario, you could try connecting to the internet through your mobile service data, which you can easily do by swiping down or double tapping at the top of your iPhone’s screen to drop down the quick settings options menu, then tap on the WiFi icon to turn it off. Once you have turned off the WiFi connection, you will want to tap on the “Mobile Service” icon to turn on your mobile service data. As previously mentioned, you will want to consider if the recipient of the iMessage is connected to the internet. With this in mind, if you know that the person you are attempting to message through the iMessage app is in an area that possibly has no internet access, such as a hiking trail. If the recipient is in a place where their internet connection will waver, it is also possible for their internet connection to come back briefly; in such a case, the iMessage might be delivered; although, even in this scenario, the brief internet connection will have to be both strong enough and long enough for the iMessage to be successfully delivered. Another viable option is to call the recipient of the iMessage, and so long as the call goes through and they pick it up, you can ask them to connect to the internet so that they will receive your iMessage. Also, you could try sending the message as an SMS text message, which you can do by following the steps provided below. To Send an SMS Text Message on iPhone Step 1. Starting at the home screen of your iPhone, go to and open the iMessage app. Step 2. Next, you will want to select the conversation you wish to send the SMS text to, and if you do not have a conversation started, you can choose the contact you want to message. Step 3. After that, go ahead and type your message and then tap the Send button, then quickly tap and hold on to the message bubble you have just sent. Step 4. While holding the message bubble you have just sent, a small menu should appear where you can select to send the message via SMS. By correctly following the steps provided above, you will have sent the SMS text message, and hopefully, it should successfully reach the recipient.
2. They Disabled The iMessage App
It is within the realm of possibility that the person you are attempting to send the iMessage to have disabled the iMessage app on their iPhone, but why would they turn off their iMessage app? It is possible that the individual you are attempting to send the iMessage to has decided to switch to an Android smartphone, which means that your iMessage will not be received since Android does not support the iMessage app. This will still apply if they have transferred all of their information onto their new Android phone, and if the message does send and is also received, it will be received as an SMS text message. It is also possible that they have disabled or have turned off their iMessage app due to them experiencing problems with receiving messages through the iMessage app. In the scenario that they have disabled their iPhone’s iMessages, they will still be able to receive phone calls, as the iMessage app does not have an effect on how their phone app functions.
Fix 1 – Have Them Set Up AirMessage On Their Android
Important Note: They will need an Apple Computer (Mac) or an Apple device to set up Air Messaging. Since in order for an Android device to receive iMessages, it will first have to be sent to the Apple device and then to the Android device. As mentioned in the note, the Android user will need an Apple device such as a MAC computer. Since Android devices do not support the iMessage app, there is no way to directly receive an iMessage on an Android device. However, by setting up AirMessage, the iMessage will be sent to the Apple device, and then the Apple device will send the iMessage to the Android device. While this method may not be the most practical, it will allow the Android user to receive iMessages on their Android device. To Set Up AirMessage On An Android Device Step 1. The first thing they will want to do is to go onto their MAC computer and then open their browser; then, in the search bar, enter “AirMessage.org,” where they should install the AirMessage server onto their MAC. Step 2. Once the AirMessage server is installed on their MAC, they should move the installed file to their applications. After that, they will want to open the server application. Step 3. When they have opened the server application, they should be greeted with a welcome message and will be asked to change their password. From there, they should follow the instructions on how to allow the application access to send and read messages on their device. Step 4. Next, they will want to adjust the sleep settings on their MAC computer to ensure that messages are continuously forwarded. The application will explain this process. Step 5. Afterward, the next thing they should do is enable port forwarding on their Apple device, which allows the MAC to directly connect to their Android smartphone via a WiFi network. (Again, the application will tell them how to do this.) Step 6. Next, on their Android device, they will want to go to their Google Play Store and install the “AirMessage” app onto their Android smartphone. Step 7. Once they have installed the “AirMessage” app onto their Android device, they should open the application and enter their server’s address and password. Step 8. Now that their AirMessage is set up, you can send them an iMessage to test the setup.
Fix 2 – Contact Them Via Another Third Party App
If the person you are attempting to send an iMessage to has disabled or turned off their iPhone’s iMessage app, another method to contact them is to do so through a different third-party app. If you have them as a friend on another app such as Facebook, Instagram, or Twitter, you could try to send them a message on one of those third-party apps. You may not be aware, but you can, in fact, directly message someone on Twitter; you can do so by starting at the Twitter home screen, then tapping on the envelope icon, and then selecting the message icon; this is where you can compose and send direct messages.
3. There’s a Bug
In this scenario, that you are sending an iMessage, and it is not delivering yet; when you call the recipient, their phone does ring; you will want to consider if your iMessage app might have a bug. While we do not mean a literal bug, instead, we are suggesting a technical bug, which is an umbrella term for almost any reoccurring issue that you may experience on your device or apps.
Fix – Clear The App Cache
An app cache, pronounced “Cash” and also referred to as cached data, is essentially data and information that is used to enhance the performance speed of your apps. It is completely normal for there to be a certain amount of cached data to remain in the cache, as this is essential for the app to perform correctly. The cached data is mainly used to gather information on how you use an app, then that data basically optimizes the speed of the app’s anticipation so that it will perform quicker for you. While this is all fine and dandy; however, the app cache or cached data can also hold bugs in its memory for the application, which is not good since the next time you go to use the app, the bug will occur again. So, since the app cache’s memory can hold these bugs, it is always good to keep up with clearing the app cache or cached data for the application. Remember, the app cache and cached data mean the same thing; it is simply two ways of saying it. On your iPhone, it will typically be referred to as cached data. So let us get the cached data cleared in order to get that bug out of there. To Clear The App Cache On iPhone Step 1. Starting at the home screen of your iPhone, you will want to go to and open your “Settings.” Step 2. Once your iPhone’s Settings has opened, go ahead and scroll down and select the application you wish to clear the app cache for, in this case, “iMessage.” Step 3. For the final step, you will want to turn on the “Clear App Cache On Next Launch” option. If you have followed the steps above correctly, the data and app cache for the iMessage app have been deleted (cleared), which will not only help if the app is experiencing latency, but it will also clear out that nefarious bug.
4. They Blocked You
It may sit sour on your feelings, but it is a possibility that they have blocked you. Now, it is important to mention that when someone blocks you, you can still send an iMessage to them; however, even though your iMessage has been sent, it will not be received. Therefore, the iMessage that you have sent to them will not, at any point, say “Delivered” since their iPhone has blocked all text messages and phone calls you may attempt. This can still apply to your situation of sending an iMessage only for it not to be delivered, and when you call the person, the phone does ring. This is evident when you try to call them as the phone will indeed ring; however, their phone will sometimes only ring twice then you may hear an automated message along the lines of “the customer you are trying to reach is unavailable.” This is a good sign that they have blocked your contact ID number.
Fix – Ask Them if They Have Blocked You
If you do believe that they have blocked you, a viable answer to this situation is to simply ask them if they have blocked you. If you know the would-be recipient of your attempted iMessages personally, the next time you see them in person, you could ask them if they have blocked you; if they have, it is up to you as to where to go from there. You could ask them why they have blocked you, and you could also follow up with them to see if they would consider unblocking you. There are occasions where someone may have blocked you by accident; while it is unlikely, it is still possible. You may be friends with this individual on another third-party app, which you could use to contact them via a message and ask them if they have blocked you. This should work since if they have blocked your contact ID number, it will only block your phone number, not your accounts on other apps such as Facebook, Instagram, and Twitter. If they wanted to block you on these other apps, they would have to do so through their app’s account settings. It can certainly be frustrating when you are attempting to send someone an iMessage, and it will not be delivered; while it is easy to get irritated and give up; however, there are other methods to contact that person, as was made evident in this feature. With that said, iMessage is an excellent instant messaging service that provides its users with quick and reliable messaging abilities. It is also important to remember that the iMessage application is a piece of technology; therefore, it is susceptible to bugs, malfunctions, and glitches. Although all of these technical issues can be resolved, and with some help from us along with a pinch of technical knowledge, you will solve these problems. Remember to keep your apps and device updated, as these updates can only enhance your device and your experience when using the apps on your iPhone or Android. Software updates for your device often come with fixes for common bugs since developers for apps and devices are constantly receiving and gathering reported problems. They focus on those reported issues to provide fixes for them in updates. So, you should always keep your device and apps up to date with the regularly released updates for them. We hope you found an answer to your tech problem, and if you did, consider sharing this article with a friend or family member.
Δ
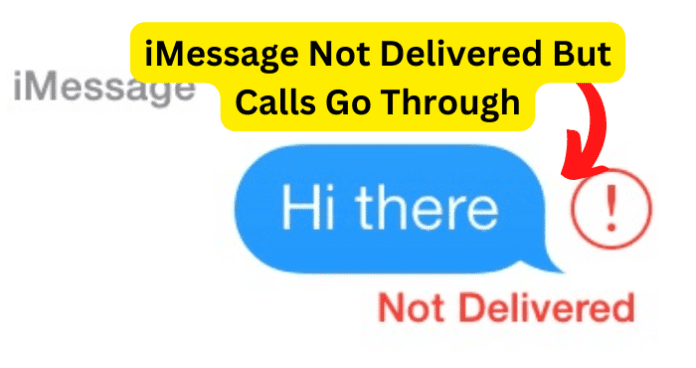
title: “Imessage Not Delivered But Calls Go Through Try This” ShowToc: true date: “2022-11-12” author: “John Ayala”
The phone rings, and eventually, your friend does pick up, which begs the question, why was the iMessage not delivered, but the call went through okay? This is a common issue for iPhone and iMessage users. In this article, we will provide you with possible reasons why this occurs and what you can do to fix it.
Why Does iMessage Not Deliver But Calls Go Through?
This can be a frustrating situation and can even lead you to consider if you may have been blocked; however, while it is a possibility, it is not a guarantee. There are a number of possible reasons why your iMessages are not being delivered, yet your calls go through just fine. While this problem is common for iMessage users, it is essential to know that in order for an iMessage to be successfully delivered to a recipient; both the sender (you) and the recipient of the iMessage must be connected to the internet. Whether the internet connection is made through a WiFi network or by mobile service data does not matter, so long as there is an adequate internet connection. While there are many other possible reasons why your iMessage is not delivered but their phone rings, the internet connection required for both you (the iMessage sender) and the recipient should be heavily considered. With this in mind, you should not jump to the conclusion that they have blocked your iMessage contact ID number. If that were the case, the other iMessage user would have blocked you entirely on their iPhone, which means that you would not be able to successfully call or text message them. Before we provide you with other possible causes as to why your iMessage is not being delivered, but your calls go through correctly, you should consider if the problem may lie with the recipient of the iMessage.
1. Internet Connection
The number one most likely reason for your iMessage not being delivered, but your calls going through, is that the recipient does not have an active internet connection. Keep in mind that it is equally important that you are also connected to the internet when attempting to send and deliver an iMessage. Since the iMessage app is an instant messaging service, it is essential for there to be an active internet connection so that iMessages can efficiently be sent and received. The importance of both the iMessage sender (you) and the recipient having an active internet connection cannot be overstated. If there is not an internet connection present for either iPhones, iMessages cannot be sent or received. You should certainly consider if the recipient of the iMessage has a working internet connection and is indeed connected to the said internet.
Fix – Connect to The Internet or Have Them Connect to an Internet Connection
As previously stated, it is crucial for both iMessage users to be connected to the internet in order to successfully send and receive iMessages. So, firstly you should make sure that you are indeed connected to an active internet connection or have at least a decent connection. If you are connected to a WiFi network, it is certainly possible for the internet connection to waver or even drop off entirely. In such a scenario, you could try connecting to the internet through your mobile service data, which you can easily do by swiping down or double tapping at the top of your iPhone’s screen to drop down the quick settings options menu, then tap on the WiFi icon to turn it off. Once you have turned off the WiFi connection, you will want to tap on the “Mobile Service” icon to turn on your mobile service data. As previously mentioned, you will want to consider if the recipient of the iMessage is connected to the internet. With this in mind, if you know that the person you are attempting to message through the iMessage app is in an area that possibly has no internet access, such as a hiking trail. If the recipient is in a place where their internet connection will waver, it is also possible for their internet connection to come back briefly; in such a case, the iMessage might be delivered; although, even in this scenario, the brief internet connection will have to be both strong enough and long enough for the iMessage to be successfully delivered. Another viable option is to call the recipient of the iMessage, and so long as the call goes through and they pick it up, you can ask them to connect to the internet so that they will receive your iMessage. Also, you could try sending the message as an SMS text message, which you can do by following the steps provided below. To Send an SMS Text Message on iPhone Step 1. Starting at the home screen of your iPhone, go to and open the iMessage app. Step 2. Next, you will want to select the conversation you wish to send the SMS text to, and if you do not have a conversation started, you can choose the contact you want to message. Step 3. After that, go ahead and type your message and then tap the Send button, then quickly tap and hold on to the message bubble you have just sent. Step 4. While holding the message bubble you have just sent, a small menu should appear where you can select to send the message via SMS. By correctly following the steps provided above, you will have sent the SMS text message, and hopefully, it should successfully reach the recipient.
2. They Disabled The iMessage App
It is within the realm of possibility that the person you are attempting to send the iMessage to have disabled the iMessage app on their iPhone, but why would they turn off their iMessage app? It is possible that the individual you are attempting to send the iMessage to has decided to switch to an Android smartphone, which means that your iMessage will not be received since Android does not support the iMessage app. This will still apply if they have transferred all of their information onto their new Android phone, and if the message does send and is also received, it will be received as an SMS text message. It is also possible that they have disabled or have turned off their iMessage app due to them experiencing problems with receiving messages through the iMessage app. In the scenario that they have disabled their iPhone’s iMessages, they will still be able to receive phone calls, as the iMessage app does not have an effect on how their phone app functions.
Fix 1 – Have Them Set Up AirMessage On Their Android
Important Note: They will need an Apple Computer (Mac) or an Apple device to set up Air Messaging. Since in order for an Android device to receive iMessages, it will first have to be sent to the Apple device and then to the Android device. As mentioned in the note, the Android user will need an Apple device such as a MAC computer. Since Android devices do not support the iMessage app, there is no way to directly receive an iMessage on an Android device. However, by setting up AirMessage, the iMessage will be sent to the Apple device, and then the Apple device will send the iMessage to the Android device. While this method may not be the most practical, it will allow the Android user to receive iMessages on their Android device. To Set Up AirMessage On An Android Device Step 1. The first thing they will want to do is to go onto their MAC computer and then open their browser; then, in the search bar, enter “AirMessage.org,” where they should install the AirMessage server onto their MAC. Step 2. Once the AirMessage server is installed on their MAC, they should move the installed file to their applications. After that, they will want to open the server application. Step 3. When they have opened the server application, they should be greeted with a welcome message and will be asked to change their password. From there, they should follow the instructions on how to allow the application access to send and read messages on their device. Step 4. Next, they will want to adjust the sleep settings on their MAC computer to ensure that messages are continuously forwarded. The application will explain this process. Step 5. Afterward, the next thing they should do is enable port forwarding on their Apple device, which allows the MAC to directly connect to their Android smartphone via a WiFi network. (Again, the application will tell them how to do this.) Step 6. Next, on their Android device, they will want to go to their Google Play Store and install the “AirMessage” app onto their Android smartphone. Step 7. Once they have installed the “AirMessage” app onto their Android device, they should open the application and enter their server’s address and password. Step 8. Now that their AirMessage is set up, you can send them an iMessage to test the setup.
Fix 2 – Contact Them Via Another Third Party App
If the person you are attempting to send an iMessage to has disabled or turned off their iPhone’s iMessage app, another method to contact them is to do so through a different third-party app. If you have them as a friend on another app such as Facebook, Instagram, or Twitter, you could try to send them a message on one of those third-party apps. You may not be aware, but you can, in fact, directly message someone on Twitter; you can do so by starting at the Twitter home screen, then tapping on the envelope icon, and then selecting the message icon; this is where you can compose and send direct messages.
3. There’s a Bug
In this scenario, that you are sending an iMessage, and it is not delivering yet; when you call the recipient, their phone does ring; you will want to consider if your iMessage app might have a bug. While we do not mean a literal bug, instead, we are suggesting a technical bug, which is an umbrella term for almost any reoccurring issue that you may experience on your device or apps.
Fix – Clear The App Cache
An app cache, pronounced “Cash” and also referred to as cached data, is essentially data and information that is used to enhance the performance speed of your apps. It is completely normal for there to be a certain amount of cached data to remain in the cache, as this is essential for the app to perform correctly. The cached data is mainly used to gather information on how you use an app, then that data basically optimizes the speed of the app’s anticipation so that it will perform quicker for you. While this is all fine and dandy; however, the app cache or cached data can also hold bugs in its memory for the application, which is not good since the next time you go to use the app, the bug will occur again. So, since the app cache’s memory can hold these bugs, it is always good to keep up with clearing the app cache or cached data for the application. Remember, the app cache and cached data mean the same thing; it is simply two ways of saying it. On your iPhone, it will typically be referred to as cached data. So let us get the cached data cleared in order to get that bug out of there. To Clear The App Cache On iPhone Step 1. Starting at the home screen of your iPhone, you will want to go to and open your “Settings.” Step 2. Once your iPhone’s Settings has opened, go ahead and scroll down and select the application you wish to clear the app cache for, in this case, “iMessage.” Step 3. For the final step, you will want to turn on the “Clear App Cache On Next Launch” option. If you have followed the steps above correctly, the data and app cache for the iMessage app have been deleted (cleared), which will not only help if the app is experiencing latency, but it will also clear out that nefarious bug.
4. They Blocked You
It may sit sour on your feelings, but it is a possibility that they have blocked you. Now, it is important to mention that when someone blocks you, you can still send an iMessage to them; however, even though your iMessage has been sent, it will not be received. Therefore, the iMessage that you have sent to them will not, at any point, say “Delivered” since their iPhone has blocked all text messages and phone calls you may attempt. This can still apply to your situation of sending an iMessage only for it not to be delivered, and when you call the person, the phone does ring. This is evident when you try to call them as the phone will indeed ring; however, their phone will sometimes only ring twice then you may hear an automated message along the lines of “the customer you are trying to reach is unavailable.” This is a good sign that they have blocked your contact ID number.
Fix – Ask Them if They Have Blocked You
If you do believe that they have blocked you, a viable answer to this situation is to simply ask them if they have blocked you. If you know the would-be recipient of your attempted iMessages personally, the next time you see them in person, you could ask them if they have blocked you; if they have, it is up to you as to where to go from there. You could ask them why they have blocked you, and you could also follow up with them to see if they would consider unblocking you. There are occasions where someone may have blocked you by accident; while it is unlikely, it is still possible. You may be friends with this individual on another third-party app, which you could use to contact them via a message and ask them if they have blocked you. This should work since if they have blocked your contact ID number, it will only block your phone number, not your accounts on other apps such as Facebook, Instagram, and Twitter. If they wanted to block you on these other apps, they would have to do so through their app’s account settings. It can certainly be frustrating when you are attempting to send someone an iMessage, and it will not be delivered; while it is easy to get irritated and give up; however, there are other methods to contact that person, as was made evident in this feature. With that said, iMessage is an excellent instant messaging service that provides its users with quick and reliable messaging abilities. It is also important to remember that the iMessage application is a piece of technology; therefore, it is susceptible to bugs, malfunctions, and glitches. Although all of these technical issues can be resolved, and with some help from us along with a pinch of technical knowledge, you will solve these problems. Remember to keep your apps and device updated, as these updates can only enhance your device and your experience when using the apps on your iPhone or Android. Software updates for your device often come with fixes for common bugs since developers for apps and devices are constantly receiving and gathering reported problems. They focus on those reported issues to provide fixes for them in updates. So, you should always keep your device and apps up to date with the regularly released updates for them. We hope you found an answer to your tech problem, and if you did, consider sharing this article with a friend or family member.
Δ
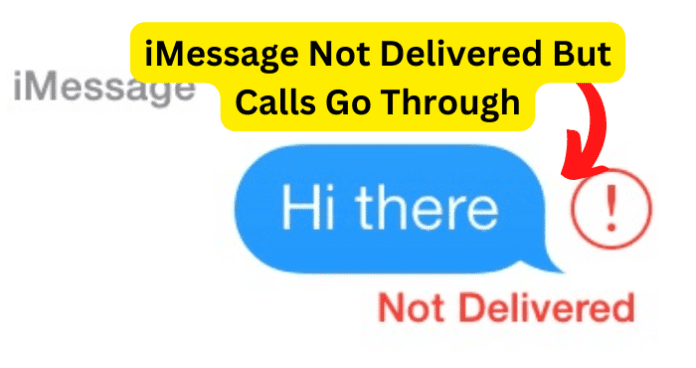
title: “Imessage Not Delivered But Calls Go Through Try This” ShowToc: true date: “2022-12-06” author: “Jerry Serrano”
The phone rings, and eventually, your friend does pick up, which begs the question, why was the iMessage not delivered, but the call went through okay? This is a common issue for iPhone and iMessage users. In this article, we will provide you with possible reasons why this occurs and what you can do to fix it.
Why Does iMessage Not Deliver But Calls Go Through?
This can be a frustrating situation and can even lead you to consider if you may have been blocked; however, while it is a possibility, it is not a guarantee. There are a number of possible reasons why your iMessages are not being delivered, yet your calls go through just fine. While this problem is common for iMessage users, it is essential to know that in order for an iMessage to be successfully delivered to a recipient; both the sender (you) and the recipient of the iMessage must be connected to the internet. Whether the internet connection is made through a WiFi network or by mobile service data does not matter, so long as there is an adequate internet connection. While there are many other possible reasons why your iMessage is not delivered but their phone rings, the internet connection required for both you (the iMessage sender) and the recipient should be heavily considered. With this in mind, you should not jump to the conclusion that they have blocked your iMessage contact ID number. If that were the case, the other iMessage user would have blocked you entirely on their iPhone, which means that you would not be able to successfully call or text message them. Before we provide you with other possible causes as to why your iMessage is not being delivered, but your calls go through correctly, you should consider if the problem may lie with the recipient of the iMessage.
1. Internet Connection
The number one most likely reason for your iMessage not being delivered, but your calls going through, is that the recipient does not have an active internet connection. Keep in mind that it is equally important that you are also connected to the internet when attempting to send and deliver an iMessage. Since the iMessage app is an instant messaging service, it is essential for there to be an active internet connection so that iMessages can efficiently be sent and received. The importance of both the iMessage sender (you) and the recipient having an active internet connection cannot be overstated. If there is not an internet connection present for either iPhones, iMessages cannot be sent or received. You should certainly consider if the recipient of the iMessage has a working internet connection and is indeed connected to the said internet.
Fix – Connect to The Internet or Have Them Connect to an Internet Connection
As previously stated, it is crucial for both iMessage users to be connected to the internet in order to successfully send and receive iMessages. So, firstly you should make sure that you are indeed connected to an active internet connection or have at least a decent connection. If you are connected to a WiFi network, it is certainly possible for the internet connection to waver or even drop off entirely. In such a scenario, you could try connecting to the internet through your mobile service data, which you can easily do by swiping down or double tapping at the top of your iPhone’s screen to drop down the quick settings options menu, then tap on the WiFi icon to turn it off. Once you have turned off the WiFi connection, you will want to tap on the “Mobile Service” icon to turn on your mobile service data. As previously mentioned, you will want to consider if the recipient of the iMessage is connected to the internet. With this in mind, if you know that the person you are attempting to message through the iMessage app is in an area that possibly has no internet access, such as a hiking trail. If the recipient is in a place where their internet connection will waver, it is also possible for their internet connection to come back briefly; in such a case, the iMessage might be delivered; although, even in this scenario, the brief internet connection will have to be both strong enough and long enough for the iMessage to be successfully delivered. Another viable option is to call the recipient of the iMessage, and so long as the call goes through and they pick it up, you can ask them to connect to the internet so that they will receive your iMessage. Also, you could try sending the message as an SMS text message, which you can do by following the steps provided below. To Send an SMS Text Message on iPhone Step 1. Starting at the home screen of your iPhone, go to and open the iMessage app. Step 2. Next, you will want to select the conversation you wish to send the SMS text to, and if you do not have a conversation started, you can choose the contact you want to message. Step 3. After that, go ahead and type your message and then tap the Send button, then quickly tap and hold on to the message bubble you have just sent. Step 4. While holding the message bubble you have just sent, a small menu should appear where you can select to send the message via SMS. By correctly following the steps provided above, you will have sent the SMS text message, and hopefully, it should successfully reach the recipient.
2. They Disabled The iMessage App
It is within the realm of possibility that the person you are attempting to send the iMessage to have disabled the iMessage app on their iPhone, but why would they turn off their iMessage app? It is possible that the individual you are attempting to send the iMessage to has decided to switch to an Android smartphone, which means that your iMessage will not be received since Android does not support the iMessage app. This will still apply if they have transferred all of their information onto their new Android phone, and if the message does send and is also received, it will be received as an SMS text message. It is also possible that they have disabled or have turned off their iMessage app due to them experiencing problems with receiving messages through the iMessage app. In the scenario that they have disabled their iPhone’s iMessages, they will still be able to receive phone calls, as the iMessage app does not have an effect on how their phone app functions.
Fix 1 – Have Them Set Up AirMessage On Their Android
Important Note: They will need an Apple Computer (Mac) or an Apple device to set up Air Messaging. Since in order for an Android device to receive iMessages, it will first have to be sent to the Apple device and then to the Android device. As mentioned in the note, the Android user will need an Apple device such as a MAC computer. Since Android devices do not support the iMessage app, there is no way to directly receive an iMessage on an Android device. However, by setting up AirMessage, the iMessage will be sent to the Apple device, and then the Apple device will send the iMessage to the Android device. While this method may not be the most practical, it will allow the Android user to receive iMessages on their Android device. To Set Up AirMessage On An Android Device Step 1. The first thing they will want to do is to go onto their MAC computer and then open their browser; then, in the search bar, enter “AirMessage.org,” where they should install the AirMessage server onto their MAC. Step 2. Once the AirMessage server is installed on their MAC, they should move the installed file to their applications. After that, they will want to open the server application. Step 3. When they have opened the server application, they should be greeted with a welcome message and will be asked to change their password. From there, they should follow the instructions on how to allow the application access to send and read messages on their device. Step 4. Next, they will want to adjust the sleep settings on their MAC computer to ensure that messages are continuously forwarded. The application will explain this process. Step 5. Afterward, the next thing they should do is enable port forwarding on their Apple device, which allows the MAC to directly connect to their Android smartphone via a WiFi network. (Again, the application will tell them how to do this.) Step 6. Next, on their Android device, they will want to go to their Google Play Store and install the “AirMessage” app onto their Android smartphone. Step 7. Once they have installed the “AirMessage” app onto their Android device, they should open the application and enter their server’s address and password. Step 8. Now that their AirMessage is set up, you can send them an iMessage to test the setup.
Fix 2 – Contact Them Via Another Third Party App
If the person you are attempting to send an iMessage to has disabled or turned off their iPhone’s iMessage app, another method to contact them is to do so through a different third-party app. If you have them as a friend on another app such as Facebook, Instagram, or Twitter, you could try to send them a message on one of those third-party apps. You may not be aware, but you can, in fact, directly message someone on Twitter; you can do so by starting at the Twitter home screen, then tapping on the envelope icon, and then selecting the message icon; this is where you can compose and send direct messages.
3. There’s a Bug
In this scenario, that you are sending an iMessage, and it is not delivering yet; when you call the recipient, their phone does ring; you will want to consider if your iMessage app might have a bug. While we do not mean a literal bug, instead, we are suggesting a technical bug, which is an umbrella term for almost any reoccurring issue that you may experience on your device or apps.
Fix – Clear The App Cache
An app cache, pronounced “Cash” and also referred to as cached data, is essentially data and information that is used to enhance the performance speed of your apps. It is completely normal for there to be a certain amount of cached data to remain in the cache, as this is essential for the app to perform correctly. The cached data is mainly used to gather information on how you use an app, then that data basically optimizes the speed of the app’s anticipation so that it will perform quicker for you. While this is all fine and dandy; however, the app cache or cached data can also hold bugs in its memory for the application, which is not good since the next time you go to use the app, the bug will occur again. So, since the app cache’s memory can hold these bugs, it is always good to keep up with clearing the app cache or cached data for the application. Remember, the app cache and cached data mean the same thing; it is simply two ways of saying it. On your iPhone, it will typically be referred to as cached data. So let us get the cached data cleared in order to get that bug out of there. To Clear The App Cache On iPhone Step 1. Starting at the home screen of your iPhone, you will want to go to and open your “Settings.” Step 2. Once your iPhone’s Settings has opened, go ahead and scroll down and select the application you wish to clear the app cache for, in this case, “iMessage.” Step 3. For the final step, you will want to turn on the “Clear App Cache On Next Launch” option. If you have followed the steps above correctly, the data and app cache for the iMessage app have been deleted (cleared), which will not only help if the app is experiencing latency, but it will also clear out that nefarious bug.
4. They Blocked You
It may sit sour on your feelings, but it is a possibility that they have blocked you. Now, it is important to mention that when someone blocks you, you can still send an iMessage to them; however, even though your iMessage has been sent, it will not be received. Therefore, the iMessage that you have sent to them will not, at any point, say “Delivered” since their iPhone has blocked all text messages and phone calls you may attempt. This can still apply to your situation of sending an iMessage only for it not to be delivered, and when you call the person, the phone does ring. This is evident when you try to call them as the phone will indeed ring; however, their phone will sometimes only ring twice then you may hear an automated message along the lines of “the customer you are trying to reach is unavailable.” This is a good sign that they have blocked your contact ID number.
Fix – Ask Them if They Have Blocked You
If you do believe that they have blocked you, a viable answer to this situation is to simply ask them if they have blocked you. If you know the would-be recipient of your attempted iMessages personally, the next time you see them in person, you could ask them if they have blocked you; if they have, it is up to you as to where to go from there. You could ask them why they have blocked you, and you could also follow up with them to see if they would consider unblocking you. There are occasions where someone may have blocked you by accident; while it is unlikely, it is still possible. You may be friends with this individual on another third-party app, which you could use to contact them via a message and ask them if they have blocked you. This should work since if they have blocked your contact ID number, it will only block your phone number, not your accounts on other apps such as Facebook, Instagram, and Twitter. If they wanted to block you on these other apps, they would have to do so through their app’s account settings. It can certainly be frustrating when you are attempting to send someone an iMessage, and it will not be delivered; while it is easy to get irritated and give up; however, there are other methods to contact that person, as was made evident in this feature. With that said, iMessage is an excellent instant messaging service that provides its users with quick and reliable messaging abilities. It is also important to remember that the iMessage application is a piece of technology; therefore, it is susceptible to bugs, malfunctions, and glitches. Although all of these technical issues can be resolved, and with some help from us along with a pinch of technical knowledge, you will solve these problems. Remember to keep your apps and device updated, as these updates can only enhance your device and your experience when using the apps on your iPhone or Android. Software updates for your device often come with fixes for common bugs since developers for apps and devices are constantly receiving and gathering reported problems. They focus on those reported issues to provide fixes for them in updates. So, you should always keep your device and apps up to date with the regularly released updates for them. We hope you found an answer to your tech problem, and if you did, consider sharing this article with a friend or family member.
Δ
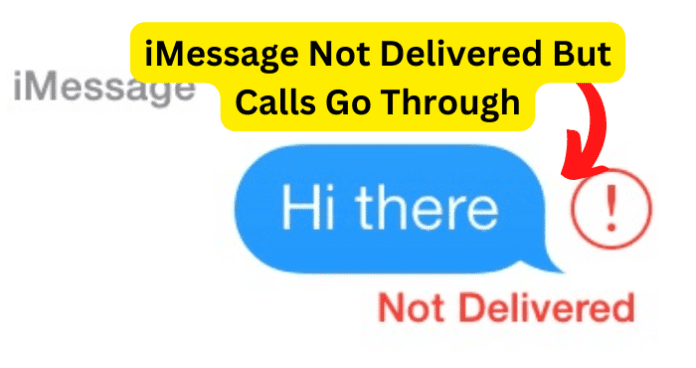
title: “Imessage Not Delivered But Calls Go Through Try This” ShowToc: true date: “2022-10-27” author: “Paul Orvis”
The phone rings, and eventually, your friend does pick up, which begs the question, why was the iMessage not delivered, but the call went through okay? This is a common issue for iPhone and iMessage users. In this article, we will provide you with possible reasons why this occurs and what you can do to fix it.
Why Does iMessage Not Deliver But Calls Go Through?
This can be a frustrating situation and can even lead you to consider if you may have been blocked; however, while it is a possibility, it is not a guarantee. There are a number of possible reasons why your iMessages are not being delivered, yet your calls go through just fine. While this problem is common for iMessage users, it is essential to know that in order for an iMessage to be successfully delivered to a recipient; both the sender (you) and the recipient of the iMessage must be connected to the internet. Whether the internet connection is made through a WiFi network or by mobile service data does not matter, so long as there is an adequate internet connection. While there are many other possible reasons why your iMessage is not delivered but their phone rings, the internet connection required for both you (the iMessage sender) and the recipient should be heavily considered. With this in mind, you should not jump to the conclusion that they have blocked your iMessage contact ID number. If that were the case, the other iMessage user would have blocked you entirely on their iPhone, which means that you would not be able to successfully call or text message them. Before we provide you with other possible causes as to why your iMessage is not being delivered, but your calls go through correctly, you should consider if the problem may lie with the recipient of the iMessage.
1. Internet Connection
The number one most likely reason for your iMessage not being delivered, but your calls going through, is that the recipient does not have an active internet connection. Keep in mind that it is equally important that you are also connected to the internet when attempting to send and deliver an iMessage. Since the iMessage app is an instant messaging service, it is essential for there to be an active internet connection so that iMessages can efficiently be sent and received. The importance of both the iMessage sender (you) and the recipient having an active internet connection cannot be overstated. If there is not an internet connection present for either iPhones, iMessages cannot be sent or received. You should certainly consider if the recipient of the iMessage has a working internet connection and is indeed connected to the said internet.
Fix – Connect to The Internet or Have Them Connect to an Internet Connection
As previously stated, it is crucial for both iMessage users to be connected to the internet in order to successfully send and receive iMessages. So, firstly you should make sure that you are indeed connected to an active internet connection or have at least a decent connection. If you are connected to a WiFi network, it is certainly possible for the internet connection to waver or even drop off entirely. In such a scenario, you could try connecting to the internet through your mobile service data, which you can easily do by swiping down or double tapping at the top of your iPhone’s screen to drop down the quick settings options menu, then tap on the WiFi icon to turn it off. Once you have turned off the WiFi connection, you will want to tap on the “Mobile Service” icon to turn on your mobile service data. As previously mentioned, you will want to consider if the recipient of the iMessage is connected to the internet. With this in mind, if you know that the person you are attempting to message through the iMessage app is in an area that possibly has no internet access, such as a hiking trail. If the recipient is in a place where their internet connection will waver, it is also possible for their internet connection to come back briefly; in such a case, the iMessage might be delivered; although, even in this scenario, the brief internet connection will have to be both strong enough and long enough for the iMessage to be successfully delivered. Another viable option is to call the recipient of the iMessage, and so long as the call goes through and they pick it up, you can ask them to connect to the internet so that they will receive your iMessage. Also, you could try sending the message as an SMS text message, which you can do by following the steps provided below. To Send an SMS Text Message on iPhone Step 1. Starting at the home screen of your iPhone, go to and open the iMessage app. Step 2. Next, you will want to select the conversation you wish to send the SMS text to, and if you do not have a conversation started, you can choose the contact you want to message. Step 3. After that, go ahead and type your message and then tap the Send button, then quickly tap and hold on to the message bubble you have just sent. Step 4. While holding the message bubble you have just sent, a small menu should appear where you can select to send the message via SMS. By correctly following the steps provided above, you will have sent the SMS text message, and hopefully, it should successfully reach the recipient.
2. They Disabled The iMessage App
It is within the realm of possibility that the person you are attempting to send the iMessage to have disabled the iMessage app on their iPhone, but why would they turn off their iMessage app? It is possible that the individual you are attempting to send the iMessage to has decided to switch to an Android smartphone, which means that your iMessage will not be received since Android does not support the iMessage app. This will still apply if they have transferred all of their information onto their new Android phone, and if the message does send and is also received, it will be received as an SMS text message. It is also possible that they have disabled or have turned off their iMessage app due to them experiencing problems with receiving messages through the iMessage app. In the scenario that they have disabled their iPhone’s iMessages, they will still be able to receive phone calls, as the iMessage app does not have an effect on how their phone app functions.
Fix 1 – Have Them Set Up AirMessage On Their Android
Important Note: They will need an Apple Computer (Mac) or an Apple device to set up Air Messaging. Since in order for an Android device to receive iMessages, it will first have to be sent to the Apple device and then to the Android device. As mentioned in the note, the Android user will need an Apple device such as a MAC computer. Since Android devices do not support the iMessage app, there is no way to directly receive an iMessage on an Android device. However, by setting up AirMessage, the iMessage will be sent to the Apple device, and then the Apple device will send the iMessage to the Android device. While this method may not be the most practical, it will allow the Android user to receive iMessages on their Android device. To Set Up AirMessage On An Android Device Step 1. The first thing they will want to do is to go onto their MAC computer and then open their browser; then, in the search bar, enter “AirMessage.org,” where they should install the AirMessage server onto their MAC. Step 2. Once the AirMessage server is installed on their MAC, they should move the installed file to their applications. After that, they will want to open the server application. Step 3. When they have opened the server application, they should be greeted with a welcome message and will be asked to change their password. From there, they should follow the instructions on how to allow the application access to send and read messages on their device. Step 4. Next, they will want to adjust the sleep settings on their MAC computer to ensure that messages are continuously forwarded. The application will explain this process. Step 5. Afterward, the next thing they should do is enable port forwarding on their Apple device, which allows the MAC to directly connect to their Android smartphone via a WiFi network. (Again, the application will tell them how to do this.) Step 6. Next, on their Android device, they will want to go to their Google Play Store and install the “AirMessage” app onto their Android smartphone. Step 7. Once they have installed the “AirMessage” app onto their Android device, they should open the application and enter their server’s address and password. Step 8. Now that their AirMessage is set up, you can send them an iMessage to test the setup.
Fix 2 – Contact Them Via Another Third Party App
If the person you are attempting to send an iMessage to has disabled or turned off their iPhone’s iMessage app, another method to contact them is to do so through a different third-party app. If you have them as a friend on another app such as Facebook, Instagram, or Twitter, you could try to send them a message on one of those third-party apps. You may not be aware, but you can, in fact, directly message someone on Twitter; you can do so by starting at the Twitter home screen, then tapping on the envelope icon, and then selecting the message icon; this is where you can compose and send direct messages.
3. There’s a Bug
In this scenario, that you are sending an iMessage, and it is not delivering yet; when you call the recipient, their phone does ring; you will want to consider if your iMessage app might have a bug. While we do not mean a literal bug, instead, we are suggesting a technical bug, which is an umbrella term for almost any reoccurring issue that you may experience on your device or apps.
Fix – Clear The App Cache
An app cache, pronounced “Cash” and also referred to as cached data, is essentially data and information that is used to enhance the performance speed of your apps. It is completely normal for there to be a certain amount of cached data to remain in the cache, as this is essential for the app to perform correctly. The cached data is mainly used to gather information on how you use an app, then that data basically optimizes the speed of the app’s anticipation so that it will perform quicker for you. While this is all fine and dandy; however, the app cache or cached data can also hold bugs in its memory for the application, which is not good since the next time you go to use the app, the bug will occur again. So, since the app cache’s memory can hold these bugs, it is always good to keep up with clearing the app cache or cached data for the application. Remember, the app cache and cached data mean the same thing; it is simply two ways of saying it. On your iPhone, it will typically be referred to as cached data. So let us get the cached data cleared in order to get that bug out of there. To Clear The App Cache On iPhone Step 1. Starting at the home screen of your iPhone, you will want to go to and open your “Settings.” Step 2. Once your iPhone’s Settings has opened, go ahead and scroll down and select the application you wish to clear the app cache for, in this case, “iMessage.” Step 3. For the final step, you will want to turn on the “Clear App Cache On Next Launch” option. If you have followed the steps above correctly, the data and app cache for the iMessage app have been deleted (cleared), which will not only help if the app is experiencing latency, but it will also clear out that nefarious bug.
4. They Blocked You
It may sit sour on your feelings, but it is a possibility that they have blocked you. Now, it is important to mention that when someone blocks you, you can still send an iMessage to them; however, even though your iMessage has been sent, it will not be received. Therefore, the iMessage that you have sent to them will not, at any point, say “Delivered” since their iPhone has blocked all text messages and phone calls you may attempt. This can still apply to your situation of sending an iMessage only for it not to be delivered, and when you call the person, the phone does ring. This is evident when you try to call them as the phone will indeed ring; however, their phone will sometimes only ring twice then you may hear an automated message along the lines of “the customer you are trying to reach is unavailable.” This is a good sign that they have blocked your contact ID number.
Fix – Ask Them if They Have Blocked You
If you do believe that they have blocked you, a viable answer to this situation is to simply ask them if they have blocked you. If you know the would-be recipient of your attempted iMessages personally, the next time you see them in person, you could ask them if they have blocked you; if they have, it is up to you as to where to go from there. You could ask them why they have blocked you, and you could also follow up with them to see if they would consider unblocking you. There are occasions where someone may have blocked you by accident; while it is unlikely, it is still possible. You may be friends with this individual on another third-party app, which you could use to contact them via a message and ask them if they have blocked you. This should work since if they have blocked your contact ID number, it will only block your phone number, not your accounts on other apps such as Facebook, Instagram, and Twitter. If they wanted to block you on these other apps, they would have to do so through their app’s account settings. It can certainly be frustrating when you are attempting to send someone an iMessage, and it will not be delivered; while it is easy to get irritated and give up; however, there are other methods to contact that person, as was made evident in this feature. With that said, iMessage is an excellent instant messaging service that provides its users with quick and reliable messaging abilities. It is also important to remember that the iMessage application is a piece of technology; therefore, it is susceptible to bugs, malfunctions, and glitches. Although all of these technical issues can be resolved, and with some help from us along with a pinch of technical knowledge, you will solve these problems. Remember to keep your apps and device updated, as these updates can only enhance your device and your experience when using the apps on your iPhone or Android. Software updates for your device often come with fixes for common bugs since developers for apps and devices are constantly receiving and gathering reported problems. They focus on those reported issues to provide fixes for them in updates. So, you should always keep your device and apps up to date with the regularly released updates for them. We hope you found an answer to your tech problem, and if you did, consider sharing this article with a friend or family member.
Δ
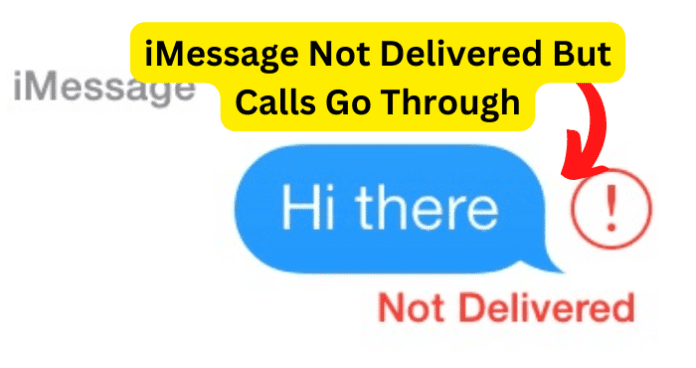
title: “Imessage Not Delivered But Calls Go Through Try This” ShowToc: true date: “2022-12-08” author: “Teresa Chaney”
The phone rings, and eventually, your friend does pick up, which begs the question, why was the iMessage not delivered, but the call went through okay? This is a common issue for iPhone and iMessage users. In this article, we will provide you with possible reasons why this occurs and what you can do to fix it.
Why Does iMessage Not Deliver But Calls Go Through?
This can be a frustrating situation and can even lead you to consider if you may have been blocked; however, while it is a possibility, it is not a guarantee. There are a number of possible reasons why your iMessages are not being delivered, yet your calls go through just fine. While this problem is common for iMessage users, it is essential to know that in order for an iMessage to be successfully delivered to a recipient; both the sender (you) and the recipient of the iMessage must be connected to the internet. Whether the internet connection is made through a WiFi network or by mobile service data does not matter, so long as there is an adequate internet connection. While there are many other possible reasons why your iMessage is not delivered but their phone rings, the internet connection required for both you (the iMessage sender) and the recipient should be heavily considered. With this in mind, you should not jump to the conclusion that they have blocked your iMessage contact ID number. If that were the case, the other iMessage user would have blocked you entirely on their iPhone, which means that you would not be able to successfully call or text message them. Before we provide you with other possible causes as to why your iMessage is not being delivered, but your calls go through correctly, you should consider if the problem may lie with the recipient of the iMessage.
1. Internet Connection
The number one most likely reason for your iMessage not being delivered, but your calls going through, is that the recipient does not have an active internet connection. Keep in mind that it is equally important that you are also connected to the internet when attempting to send and deliver an iMessage. Since the iMessage app is an instant messaging service, it is essential for there to be an active internet connection so that iMessages can efficiently be sent and received. The importance of both the iMessage sender (you) and the recipient having an active internet connection cannot be overstated. If there is not an internet connection present for either iPhones, iMessages cannot be sent or received. You should certainly consider if the recipient of the iMessage has a working internet connection and is indeed connected to the said internet.
Fix – Connect to The Internet or Have Them Connect to an Internet Connection
As previously stated, it is crucial for both iMessage users to be connected to the internet in order to successfully send and receive iMessages. So, firstly you should make sure that you are indeed connected to an active internet connection or have at least a decent connection. If you are connected to a WiFi network, it is certainly possible for the internet connection to waver or even drop off entirely. In such a scenario, you could try connecting to the internet through your mobile service data, which you can easily do by swiping down or double tapping at the top of your iPhone’s screen to drop down the quick settings options menu, then tap on the WiFi icon to turn it off. Once you have turned off the WiFi connection, you will want to tap on the “Mobile Service” icon to turn on your mobile service data. As previously mentioned, you will want to consider if the recipient of the iMessage is connected to the internet. With this in mind, if you know that the person you are attempting to message through the iMessage app is in an area that possibly has no internet access, such as a hiking trail. If the recipient is in a place where their internet connection will waver, it is also possible for their internet connection to come back briefly; in such a case, the iMessage might be delivered; although, even in this scenario, the brief internet connection will have to be both strong enough and long enough for the iMessage to be successfully delivered. Another viable option is to call the recipient of the iMessage, and so long as the call goes through and they pick it up, you can ask them to connect to the internet so that they will receive your iMessage. Also, you could try sending the message as an SMS text message, which you can do by following the steps provided below. To Send an SMS Text Message on iPhone Step 1. Starting at the home screen of your iPhone, go to and open the iMessage app. Step 2. Next, you will want to select the conversation you wish to send the SMS text to, and if you do not have a conversation started, you can choose the contact you want to message. Step 3. After that, go ahead and type your message and then tap the Send button, then quickly tap and hold on to the message bubble you have just sent. Step 4. While holding the message bubble you have just sent, a small menu should appear where you can select to send the message via SMS. By correctly following the steps provided above, you will have sent the SMS text message, and hopefully, it should successfully reach the recipient.
2. They Disabled The iMessage App
It is within the realm of possibility that the person you are attempting to send the iMessage to have disabled the iMessage app on their iPhone, but why would they turn off their iMessage app? It is possible that the individual you are attempting to send the iMessage to has decided to switch to an Android smartphone, which means that your iMessage will not be received since Android does not support the iMessage app. This will still apply if they have transferred all of their information onto their new Android phone, and if the message does send and is also received, it will be received as an SMS text message. It is also possible that they have disabled or have turned off their iMessage app due to them experiencing problems with receiving messages through the iMessage app. In the scenario that they have disabled their iPhone’s iMessages, they will still be able to receive phone calls, as the iMessage app does not have an effect on how their phone app functions.
Fix 1 – Have Them Set Up AirMessage On Their Android
Important Note: They will need an Apple Computer (Mac) or an Apple device to set up Air Messaging. Since in order for an Android device to receive iMessages, it will first have to be sent to the Apple device and then to the Android device. As mentioned in the note, the Android user will need an Apple device such as a MAC computer. Since Android devices do not support the iMessage app, there is no way to directly receive an iMessage on an Android device. However, by setting up AirMessage, the iMessage will be sent to the Apple device, and then the Apple device will send the iMessage to the Android device. While this method may not be the most practical, it will allow the Android user to receive iMessages on their Android device. To Set Up AirMessage On An Android Device Step 1. The first thing they will want to do is to go onto their MAC computer and then open their browser; then, in the search bar, enter “AirMessage.org,” where they should install the AirMessage server onto their MAC. Step 2. Once the AirMessage server is installed on their MAC, they should move the installed file to their applications. After that, they will want to open the server application. Step 3. When they have opened the server application, they should be greeted with a welcome message and will be asked to change their password. From there, they should follow the instructions on how to allow the application access to send and read messages on their device. Step 4. Next, they will want to adjust the sleep settings on their MAC computer to ensure that messages are continuously forwarded. The application will explain this process. Step 5. Afterward, the next thing they should do is enable port forwarding on their Apple device, which allows the MAC to directly connect to their Android smartphone via a WiFi network. (Again, the application will tell them how to do this.) Step 6. Next, on their Android device, they will want to go to their Google Play Store and install the “AirMessage” app onto their Android smartphone. Step 7. Once they have installed the “AirMessage” app onto their Android device, they should open the application and enter their server’s address and password. Step 8. Now that their AirMessage is set up, you can send them an iMessage to test the setup.
Fix 2 – Contact Them Via Another Third Party App
If the person you are attempting to send an iMessage to has disabled or turned off their iPhone’s iMessage app, another method to contact them is to do so through a different third-party app. If you have them as a friend on another app such as Facebook, Instagram, or Twitter, you could try to send them a message on one of those third-party apps. You may not be aware, but you can, in fact, directly message someone on Twitter; you can do so by starting at the Twitter home screen, then tapping on the envelope icon, and then selecting the message icon; this is where you can compose and send direct messages.
3. There’s a Bug
In this scenario, that you are sending an iMessage, and it is not delivering yet; when you call the recipient, their phone does ring; you will want to consider if your iMessage app might have a bug. While we do not mean a literal bug, instead, we are suggesting a technical bug, which is an umbrella term for almost any reoccurring issue that you may experience on your device or apps.
Fix – Clear The App Cache
An app cache, pronounced “Cash” and also referred to as cached data, is essentially data and information that is used to enhance the performance speed of your apps. It is completely normal for there to be a certain amount of cached data to remain in the cache, as this is essential for the app to perform correctly. The cached data is mainly used to gather information on how you use an app, then that data basically optimizes the speed of the app’s anticipation so that it will perform quicker for you. While this is all fine and dandy; however, the app cache or cached data can also hold bugs in its memory for the application, which is not good since the next time you go to use the app, the bug will occur again. So, since the app cache’s memory can hold these bugs, it is always good to keep up with clearing the app cache or cached data for the application. Remember, the app cache and cached data mean the same thing; it is simply two ways of saying it. On your iPhone, it will typically be referred to as cached data. So let us get the cached data cleared in order to get that bug out of there. To Clear The App Cache On iPhone Step 1. Starting at the home screen of your iPhone, you will want to go to and open your “Settings.” Step 2. Once your iPhone’s Settings has opened, go ahead and scroll down and select the application you wish to clear the app cache for, in this case, “iMessage.” Step 3. For the final step, you will want to turn on the “Clear App Cache On Next Launch” option. If you have followed the steps above correctly, the data and app cache for the iMessage app have been deleted (cleared), which will not only help if the app is experiencing latency, but it will also clear out that nefarious bug.
4. They Blocked You
It may sit sour on your feelings, but it is a possibility that they have blocked you. Now, it is important to mention that when someone blocks you, you can still send an iMessage to them; however, even though your iMessage has been sent, it will not be received. Therefore, the iMessage that you have sent to them will not, at any point, say “Delivered” since their iPhone has blocked all text messages and phone calls you may attempt. This can still apply to your situation of sending an iMessage only for it not to be delivered, and when you call the person, the phone does ring. This is evident when you try to call them as the phone will indeed ring; however, their phone will sometimes only ring twice then you may hear an automated message along the lines of “the customer you are trying to reach is unavailable.” This is a good sign that they have blocked your contact ID number.
Fix – Ask Them if They Have Blocked You
If you do believe that they have blocked you, a viable answer to this situation is to simply ask them if they have blocked you. If you know the would-be recipient of your attempted iMessages personally, the next time you see them in person, you could ask them if they have blocked you; if they have, it is up to you as to where to go from there. You could ask them why they have blocked you, and you could also follow up with them to see if they would consider unblocking you. There are occasions where someone may have blocked you by accident; while it is unlikely, it is still possible. You may be friends with this individual on another third-party app, which you could use to contact them via a message and ask them if they have blocked you. This should work since if they have blocked your contact ID number, it will only block your phone number, not your accounts on other apps such as Facebook, Instagram, and Twitter. If they wanted to block you on these other apps, they would have to do so through their app’s account settings. It can certainly be frustrating when you are attempting to send someone an iMessage, and it will not be delivered; while it is easy to get irritated and give up; however, there are other methods to contact that person, as was made evident in this feature. With that said, iMessage is an excellent instant messaging service that provides its users with quick and reliable messaging abilities. It is also important to remember that the iMessage application is a piece of technology; therefore, it is susceptible to bugs, malfunctions, and glitches. Although all of these technical issues can be resolved, and with some help from us along with a pinch of technical knowledge, you will solve these problems. Remember to keep your apps and device updated, as these updates can only enhance your device and your experience when using the apps on your iPhone or Android. Software updates for your device often come with fixes for common bugs since developers for apps and devices are constantly receiving and gathering reported problems. They focus on those reported issues to provide fixes for them in updates. So, you should always keep your device and apps up to date with the regularly released updates for them. We hope you found an answer to your tech problem, and if you did, consider sharing this article with a friend or family member.
Δ
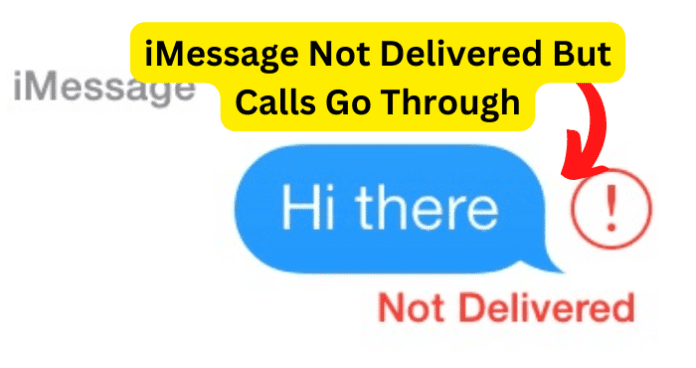
title: “Imessage Not Delivered But Calls Go Through Try This” ShowToc: true date: “2022-10-19” author: “Pamela Murray”
The phone rings, and eventually, your friend does pick up, which begs the question, why was the iMessage not delivered, but the call went through okay? This is a common issue for iPhone and iMessage users. In this article, we will provide you with possible reasons why this occurs and what you can do to fix it.
Why Does iMessage Not Deliver But Calls Go Through?
This can be a frustrating situation and can even lead you to consider if you may have been blocked; however, while it is a possibility, it is not a guarantee. There are a number of possible reasons why your iMessages are not being delivered, yet your calls go through just fine. While this problem is common for iMessage users, it is essential to know that in order for an iMessage to be successfully delivered to a recipient; both the sender (you) and the recipient of the iMessage must be connected to the internet. Whether the internet connection is made through a WiFi network or by mobile service data does not matter, so long as there is an adequate internet connection. While there are many other possible reasons why your iMessage is not delivered but their phone rings, the internet connection required for both you (the iMessage sender) and the recipient should be heavily considered. With this in mind, you should not jump to the conclusion that they have blocked your iMessage contact ID number. If that were the case, the other iMessage user would have blocked you entirely on their iPhone, which means that you would not be able to successfully call or text message them. Before we provide you with other possible causes as to why your iMessage is not being delivered, but your calls go through correctly, you should consider if the problem may lie with the recipient of the iMessage.
1. Internet Connection
The number one most likely reason for your iMessage not being delivered, but your calls going through, is that the recipient does not have an active internet connection. Keep in mind that it is equally important that you are also connected to the internet when attempting to send and deliver an iMessage. Since the iMessage app is an instant messaging service, it is essential for there to be an active internet connection so that iMessages can efficiently be sent and received. The importance of both the iMessage sender (you) and the recipient having an active internet connection cannot be overstated. If there is not an internet connection present for either iPhones, iMessages cannot be sent or received. You should certainly consider if the recipient of the iMessage has a working internet connection and is indeed connected to the said internet.
Fix – Connect to The Internet or Have Them Connect to an Internet Connection
As previously stated, it is crucial for both iMessage users to be connected to the internet in order to successfully send and receive iMessages. So, firstly you should make sure that you are indeed connected to an active internet connection or have at least a decent connection. If you are connected to a WiFi network, it is certainly possible for the internet connection to waver or even drop off entirely. In such a scenario, you could try connecting to the internet through your mobile service data, which you can easily do by swiping down or double tapping at the top of your iPhone’s screen to drop down the quick settings options menu, then tap on the WiFi icon to turn it off. Once you have turned off the WiFi connection, you will want to tap on the “Mobile Service” icon to turn on your mobile service data. As previously mentioned, you will want to consider if the recipient of the iMessage is connected to the internet. With this in mind, if you know that the person you are attempting to message through the iMessage app is in an area that possibly has no internet access, such as a hiking trail. If the recipient is in a place where their internet connection will waver, it is also possible for their internet connection to come back briefly; in such a case, the iMessage might be delivered; although, even in this scenario, the brief internet connection will have to be both strong enough and long enough for the iMessage to be successfully delivered. Another viable option is to call the recipient of the iMessage, and so long as the call goes through and they pick it up, you can ask them to connect to the internet so that they will receive your iMessage. Also, you could try sending the message as an SMS text message, which you can do by following the steps provided below. To Send an SMS Text Message on iPhone Step 1. Starting at the home screen of your iPhone, go to and open the iMessage app. Step 2. Next, you will want to select the conversation you wish to send the SMS text to, and if you do not have a conversation started, you can choose the contact you want to message. Step 3. After that, go ahead and type your message and then tap the Send button, then quickly tap and hold on to the message bubble you have just sent. Step 4. While holding the message bubble you have just sent, a small menu should appear where you can select to send the message via SMS. By correctly following the steps provided above, you will have sent the SMS text message, and hopefully, it should successfully reach the recipient.
2. They Disabled The iMessage App
It is within the realm of possibility that the person you are attempting to send the iMessage to have disabled the iMessage app on their iPhone, but why would they turn off their iMessage app? It is possible that the individual you are attempting to send the iMessage to has decided to switch to an Android smartphone, which means that your iMessage will not be received since Android does not support the iMessage app. This will still apply if they have transferred all of their information onto their new Android phone, and if the message does send and is also received, it will be received as an SMS text message. It is also possible that they have disabled or have turned off their iMessage app due to them experiencing problems with receiving messages through the iMessage app. In the scenario that they have disabled their iPhone’s iMessages, they will still be able to receive phone calls, as the iMessage app does not have an effect on how their phone app functions.
Fix 1 – Have Them Set Up AirMessage On Their Android
Important Note: They will need an Apple Computer (Mac) or an Apple device to set up Air Messaging. Since in order for an Android device to receive iMessages, it will first have to be sent to the Apple device and then to the Android device. As mentioned in the note, the Android user will need an Apple device such as a MAC computer. Since Android devices do not support the iMessage app, there is no way to directly receive an iMessage on an Android device. However, by setting up AirMessage, the iMessage will be sent to the Apple device, and then the Apple device will send the iMessage to the Android device. While this method may not be the most practical, it will allow the Android user to receive iMessages on their Android device. To Set Up AirMessage On An Android Device Step 1. The first thing they will want to do is to go onto their MAC computer and then open their browser; then, in the search bar, enter “AirMessage.org,” where they should install the AirMessage server onto their MAC. Step 2. Once the AirMessage server is installed on their MAC, they should move the installed file to their applications. After that, they will want to open the server application. Step 3. When they have opened the server application, they should be greeted with a welcome message and will be asked to change their password. From there, they should follow the instructions on how to allow the application access to send and read messages on their device. Step 4. Next, they will want to adjust the sleep settings on their MAC computer to ensure that messages are continuously forwarded. The application will explain this process. Step 5. Afterward, the next thing they should do is enable port forwarding on their Apple device, which allows the MAC to directly connect to their Android smartphone via a WiFi network. (Again, the application will tell them how to do this.) Step 6. Next, on their Android device, they will want to go to their Google Play Store and install the “AirMessage” app onto their Android smartphone. Step 7. Once they have installed the “AirMessage” app onto their Android device, they should open the application and enter their server’s address and password. Step 8. Now that their AirMessage is set up, you can send them an iMessage to test the setup.
Fix 2 – Contact Them Via Another Third Party App
If the person you are attempting to send an iMessage to has disabled or turned off their iPhone’s iMessage app, another method to contact them is to do so through a different third-party app. If you have them as a friend on another app such as Facebook, Instagram, or Twitter, you could try to send them a message on one of those third-party apps. You may not be aware, but you can, in fact, directly message someone on Twitter; you can do so by starting at the Twitter home screen, then tapping on the envelope icon, and then selecting the message icon; this is where you can compose and send direct messages.
3. There’s a Bug
In this scenario, that you are sending an iMessage, and it is not delivering yet; when you call the recipient, their phone does ring; you will want to consider if your iMessage app might have a bug. While we do not mean a literal bug, instead, we are suggesting a technical bug, which is an umbrella term for almost any reoccurring issue that you may experience on your device or apps.
Fix – Clear The App Cache
An app cache, pronounced “Cash” and also referred to as cached data, is essentially data and information that is used to enhance the performance speed of your apps. It is completely normal for there to be a certain amount of cached data to remain in the cache, as this is essential for the app to perform correctly. The cached data is mainly used to gather information on how you use an app, then that data basically optimizes the speed of the app’s anticipation so that it will perform quicker for you. While this is all fine and dandy; however, the app cache or cached data can also hold bugs in its memory for the application, which is not good since the next time you go to use the app, the bug will occur again. So, since the app cache’s memory can hold these bugs, it is always good to keep up with clearing the app cache or cached data for the application. Remember, the app cache and cached data mean the same thing; it is simply two ways of saying it. On your iPhone, it will typically be referred to as cached data. So let us get the cached data cleared in order to get that bug out of there. To Clear The App Cache On iPhone Step 1. Starting at the home screen of your iPhone, you will want to go to and open your “Settings.” Step 2. Once your iPhone’s Settings has opened, go ahead and scroll down and select the application you wish to clear the app cache for, in this case, “iMessage.” Step 3. For the final step, you will want to turn on the “Clear App Cache On Next Launch” option. If you have followed the steps above correctly, the data and app cache for the iMessage app have been deleted (cleared), which will not only help if the app is experiencing latency, but it will also clear out that nefarious bug.
4. They Blocked You
It may sit sour on your feelings, but it is a possibility that they have blocked you. Now, it is important to mention that when someone blocks you, you can still send an iMessage to them; however, even though your iMessage has been sent, it will not be received. Therefore, the iMessage that you have sent to them will not, at any point, say “Delivered” since their iPhone has blocked all text messages and phone calls you may attempt. This can still apply to your situation of sending an iMessage only for it not to be delivered, and when you call the person, the phone does ring. This is evident when you try to call them as the phone will indeed ring; however, their phone will sometimes only ring twice then you may hear an automated message along the lines of “the customer you are trying to reach is unavailable.” This is a good sign that they have blocked your contact ID number.
Fix – Ask Them if They Have Blocked You
If you do believe that they have blocked you, a viable answer to this situation is to simply ask them if they have blocked you. If you know the would-be recipient of your attempted iMessages personally, the next time you see them in person, you could ask them if they have blocked you; if they have, it is up to you as to where to go from there. You could ask them why they have blocked you, and you could also follow up with them to see if they would consider unblocking you. There are occasions where someone may have blocked you by accident; while it is unlikely, it is still possible. You may be friends with this individual on another third-party app, which you could use to contact them via a message and ask them if they have blocked you. This should work since if they have blocked your contact ID number, it will only block your phone number, not your accounts on other apps such as Facebook, Instagram, and Twitter. If they wanted to block you on these other apps, they would have to do so through their app’s account settings. It can certainly be frustrating when you are attempting to send someone an iMessage, and it will not be delivered; while it is easy to get irritated and give up; however, there are other methods to contact that person, as was made evident in this feature. With that said, iMessage is an excellent instant messaging service that provides its users with quick and reliable messaging abilities. It is also important to remember that the iMessage application is a piece of technology; therefore, it is susceptible to bugs, malfunctions, and glitches. Although all of these technical issues can be resolved, and with some help from us along with a pinch of technical knowledge, you will solve these problems. Remember to keep your apps and device updated, as these updates can only enhance your device and your experience when using the apps on your iPhone or Android. Software updates for your device often come with fixes for common bugs since developers for apps and devices are constantly receiving and gathering reported problems. They focus on those reported issues to provide fixes for them in updates. So, you should always keep your device and apps up to date with the regularly released updates for them. We hope you found an answer to your tech problem, and if you did, consider sharing this article with a friend or family member.
Δ
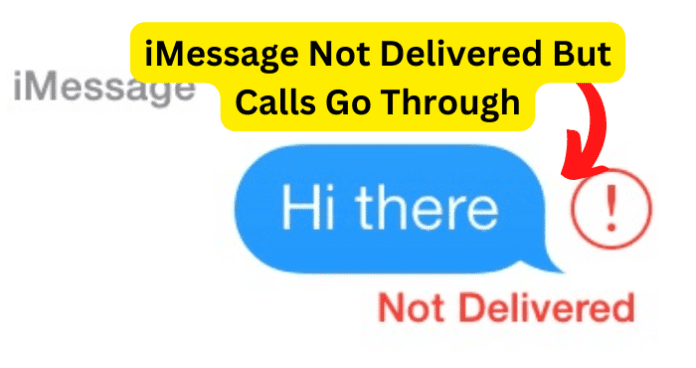
title: “Imessage Not Delivered But Calls Go Through Try This” ShowToc: true date: “2022-10-24” author: “James Brunelle”
The phone rings, and eventually, your friend does pick up, which begs the question, why was the iMessage not delivered, but the call went through okay? This is a common issue for iPhone and iMessage users. In this article, we will provide you with possible reasons why this occurs and what you can do to fix it.
Why Does iMessage Not Deliver But Calls Go Through?
This can be a frustrating situation and can even lead you to consider if you may have been blocked; however, while it is a possibility, it is not a guarantee. There are a number of possible reasons why your iMessages are not being delivered, yet your calls go through just fine. While this problem is common for iMessage users, it is essential to know that in order for an iMessage to be successfully delivered to a recipient; both the sender (you) and the recipient of the iMessage must be connected to the internet. Whether the internet connection is made through a WiFi network or by mobile service data does not matter, so long as there is an adequate internet connection. While there are many other possible reasons why your iMessage is not delivered but their phone rings, the internet connection required for both you (the iMessage sender) and the recipient should be heavily considered. With this in mind, you should not jump to the conclusion that they have blocked your iMessage contact ID number. If that were the case, the other iMessage user would have blocked you entirely on their iPhone, which means that you would not be able to successfully call or text message them. Before we provide you with other possible causes as to why your iMessage is not being delivered, but your calls go through correctly, you should consider if the problem may lie with the recipient of the iMessage.
1. Internet Connection
The number one most likely reason for your iMessage not being delivered, but your calls going through, is that the recipient does not have an active internet connection. Keep in mind that it is equally important that you are also connected to the internet when attempting to send and deliver an iMessage. Since the iMessage app is an instant messaging service, it is essential for there to be an active internet connection so that iMessages can efficiently be sent and received. The importance of both the iMessage sender (you) and the recipient having an active internet connection cannot be overstated. If there is not an internet connection present for either iPhones, iMessages cannot be sent or received. You should certainly consider if the recipient of the iMessage has a working internet connection and is indeed connected to the said internet.
Fix – Connect to The Internet or Have Them Connect to an Internet Connection
As previously stated, it is crucial for both iMessage users to be connected to the internet in order to successfully send and receive iMessages. So, firstly you should make sure that you are indeed connected to an active internet connection or have at least a decent connection. If you are connected to a WiFi network, it is certainly possible for the internet connection to waver or even drop off entirely. In such a scenario, you could try connecting to the internet through your mobile service data, which you can easily do by swiping down or double tapping at the top of your iPhone’s screen to drop down the quick settings options menu, then tap on the WiFi icon to turn it off. Once you have turned off the WiFi connection, you will want to tap on the “Mobile Service” icon to turn on your mobile service data. As previously mentioned, you will want to consider if the recipient of the iMessage is connected to the internet. With this in mind, if you know that the person you are attempting to message through the iMessage app is in an area that possibly has no internet access, such as a hiking trail. If the recipient is in a place where their internet connection will waver, it is also possible for their internet connection to come back briefly; in such a case, the iMessage might be delivered; although, even in this scenario, the brief internet connection will have to be both strong enough and long enough for the iMessage to be successfully delivered. Another viable option is to call the recipient of the iMessage, and so long as the call goes through and they pick it up, you can ask them to connect to the internet so that they will receive your iMessage. Also, you could try sending the message as an SMS text message, which you can do by following the steps provided below. To Send an SMS Text Message on iPhone Step 1. Starting at the home screen of your iPhone, go to and open the iMessage app. Step 2. Next, you will want to select the conversation you wish to send the SMS text to, and if you do not have a conversation started, you can choose the contact you want to message. Step 3. After that, go ahead and type your message and then tap the Send button, then quickly tap and hold on to the message bubble you have just sent. Step 4. While holding the message bubble you have just sent, a small menu should appear where you can select to send the message via SMS. By correctly following the steps provided above, you will have sent the SMS text message, and hopefully, it should successfully reach the recipient.
2. They Disabled The iMessage App
It is within the realm of possibility that the person you are attempting to send the iMessage to have disabled the iMessage app on their iPhone, but why would they turn off their iMessage app? It is possible that the individual you are attempting to send the iMessage to has decided to switch to an Android smartphone, which means that your iMessage will not be received since Android does not support the iMessage app. This will still apply if they have transferred all of their information onto their new Android phone, and if the message does send and is also received, it will be received as an SMS text message. It is also possible that they have disabled or have turned off their iMessage app due to them experiencing problems with receiving messages through the iMessage app. In the scenario that they have disabled their iPhone’s iMessages, they will still be able to receive phone calls, as the iMessage app does not have an effect on how their phone app functions.
Fix 1 – Have Them Set Up AirMessage On Their Android
Important Note: They will need an Apple Computer (Mac) or an Apple device to set up Air Messaging. Since in order for an Android device to receive iMessages, it will first have to be sent to the Apple device and then to the Android device. As mentioned in the note, the Android user will need an Apple device such as a MAC computer. Since Android devices do not support the iMessage app, there is no way to directly receive an iMessage on an Android device. However, by setting up AirMessage, the iMessage will be sent to the Apple device, and then the Apple device will send the iMessage to the Android device. While this method may not be the most practical, it will allow the Android user to receive iMessages on their Android device. To Set Up AirMessage On An Android Device Step 1. The first thing they will want to do is to go onto their MAC computer and then open their browser; then, in the search bar, enter “AirMessage.org,” where they should install the AirMessage server onto their MAC. Step 2. Once the AirMessage server is installed on their MAC, they should move the installed file to their applications. After that, they will want to open the server application. Step 3. When they have opened the server application, they should be greeted with a welcome message and will be asked to change their password. From there, they should follow the instructions on how to allow the application access to send and read messages on their device. Step 4. Next, they will want to adjust the sleep settings on their MAC computer to ensure that messages are continuously forwarded. The application will explain this process. Step 5. Afterward, the next thing they should do is enable port forwarding on their Apple device, which allows the MAC to directly connect to their Android smartphone via a WiFi network. (Again, the application will tell them how to do this.) Step 6. Next, on their Android device, they will want to go to their Google Play Store and install the “AirMessage” app onto their Android smartphone. Step 7. Once they have installed the “AirMessage” app onto their Android device, they should open the application and enter their server’s address and password. Step 8. Now that their AirMessage is set up, you can send them an iMessage to test the setup.
Fix 2 – Contact Them Via Another Third Party App
If the person you are attempting to send an iMessage to has disabled or turned off their iPhone’s iMessage app, another method to contact them is to do so through a different third-party app. If you have them as a friend on another app such as Facebook, Instagram, or Twitter, you could try to send them a message on one of those third-party apps. You may not be aware, but you can, in fact, directly message someone on Twitter; you can do so by starting at the Twitter home screen, then tapping on the envelope icon, and then selecting the message icon; this is where you can compose and send direct messages.
3. There’s a Bug
In this scenario, that you are sending an iMessage, and it is not delivering yet; when you call the recipient, their phone does ring; you will want to consider if your iMessage app might have a bug. While we do not mean a literal bug, instead, we are suggesting a technical bug, which is an umbrella term for almost any reoccurring issue that you may experience on your device or apps.
Fix – Clear The App Cache
An app cache, pronounced “Cash” and also referred to as cached data, is essentially data and information that is used to enhance the performance speed of your apps. It is completely normal for there to be a certain amount of cached data to remain in the cache, as this is essential for the app to perform correctly. The cached data is mainly used to gather information on how you use an app, then that data basically optimizes the speed of the app’s anticipation so that it will perform quicker for you. While this is all fine and dandy; however, the app cache or cached data can also hold bugs in its memory for the application, which is not good since the next time you go to use the app, the bug will occur again. So, since the app cache’s memory can hold these bugs, it is always good to keep up with clearing the app cache or cached data for the application. Remember, the app cache and cached data mean the same thing; it is simply two ways of saying it. On your iPhone, it will typically be referred to as cached data. So let us get the cached data cleared in order to get that bug out of there. To Clear The App Cache On iPhone Step 1. Starting at the home screen of your iPhone, you will want to go to and open your “Settings.” Step 2. Once your iPhone’s Settings has opened, go ahead and scroll down and select the application you wish to clear the app cache for, in this case, “iMessage.” Step 3. For the final step, you will want to turn on the “Clear App Cache On Next Launch” option. If you have followed the steps above correctly, the data and app cache for the iMessage app have been deleted (cleared), which will not only help if the app is experiencing latency, but it will also clear out that nefarious bug.
4. They Blocked You
It may sit sour on your feelings, but it is a possibility that they have blocked you. Now, it is important to mention that when someone blocks you, you can still send an iMessage to them; however, even though your iMessage has been sent, it will not be received. Therefore, the iMessage that you have sent to them will not, at any point, say “Delivered” since their iPhone has blocked all text messages and phone calls you may attempt. This can still apply to your situation of sending an iMessage only for it not to be delivered, and when you call the person, the phone does ring. This is evident when you try to call them as the phone will indeed ring; however, their phone will sometimes only ring twice then you may hear an automated message along the lines of “the customer you are trying to reach is unavailable.” This is a good sign that they have blocked your contact ID number.
Fix – Ask Them if They Have Blocked You
If you do believe that they have blocked you, a viable answer to this situation is to simply ask them if they have blocked you. If you know the would-be recipient of your attempted iMessages personally, the next time you see them in person, you could ask them if they have blocked you; if they have, it is up to you as to where to go from there. You could ask them why they have blocked you, and you could also follow up with them to see if they would consider unblocking you. There are occasions where someone may have blocked you by accident; while it is unlikely, it is still possible. You may be friends with this individual on another third-party app, which you could use to contact them via a message and ask them if they have blocked you. This should work since if they have blocked your contact ID number, it will only block your phone number, not your accounts on other apps such as Facebook, Instagram, and Twitter. If they wanted to block you on these other apps, they would have to do so through their app’s account settings. It can certainly be frustrating when you are attempting to send someone an iMessage, and it will not be delivered; while it is easy to get irritated and give up; however, there are other methods to contact that person, as was made evident in this feature. With that said, iMessage is an excellent instant messaging service that provides its users with quick and reliable messaging abilities. It is also important to remember that the iMessage application is a piece of technology; therefore, it is susceptible to bugs, malfunctions, and glitches. Although all of these technical issues can be resolved, and with some help from us along with a pinch of technical knowledge, you will solve these problems. Remember to keep your apps and device updated, as these updates can only enhance your device and your experience when using the apps on your iPhone or Android. Software updates for your device often come with fixes for common bugs since developers for apps and devices are constantly receiving and gathering reported problems. They focus on those reported issues to provide fixes for them in updates. So, you should always keep your device and apps up to date with the regularly released updates for them. We hope you found an answer to your tech problem, and if you did, consider sharing this article with a friend or family member.
Δ
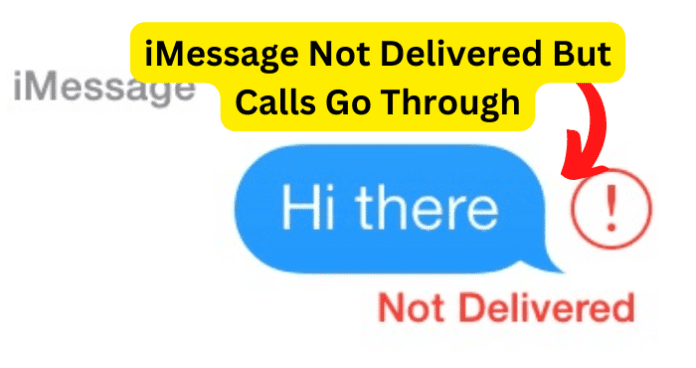
title: “Imessage Not Delivered But Calls Go Through Try This” ShowToc: true date: “2022-10-21” author: “Elizabeth Norman”
The phone rings, and eventually, your friend does pick up, which begs the question, why was the iMessage not delivered, but the call went through okay? This is a common issue for iPhone and iMessage users. In this article, we will provide you with possible reasons why this occurs and what you can do to fix it.
Why Does iMessage Not Deliver But Calls Go Through?
This can be a frustrating situation and can even lead you to consider if you may have been blocked; however, while it is a possibility, it is not a guarantee. There are a number of possible reasons why your iMessages are not being delivered, yet your calls go through just fine. While this problem is common for iMessage users, it is essential to know that in order for an iMessage to be successfully delivered to a recipient; both the sender (you) and the recipient of the iMessage must be connected to the internet. Whether the internet connection is made through a WiFi network or by mobile service data does not matter, so long as there is an adequate internet connection. While there are many other possible reasons why your iMessage is not delivered but their phone rings, the internet connection required for both you (the iMessage sender) and the recipient should be heavily considered. With this in mind, you should not jump to the conclusion that they have blocked your iMessage contact ID number. If that were the case, the other iMessage user would have blocked you entirely on their iPhone, which means that you would not be able to successfully call or text message them. Before we provide you with other possible causes as to why your iMessage is not being delivered, but your calls go through correctly, you should consider if the problem may lie with the recipient of the iMessage.
1. Internet Connection
The number one most likely reason for your iMessage not being delivered, but your calls going through, is that the recipient does not have an active internet connection. Keep in mind that it is equally important that you are also connected to the internet when attempting to send and deliver an iMessage. Since the iMessage app is an instant messaging service, it is essential for there to be an active internet connection so that iMessages can efficiently be sent and received. The importance of both the iMessage sender (you) and the recipient having an active internet connection cannot be overstated. If there is not an internet connection present for either iPhones, iMessages cannot be sent or received. You should certainly consider if the recipient of the iMessage has a working internet connection and is indeed connected to the said internet.
Fix – Connect to The Internet or Have Them Connect to an Internet Connection
As previously stated, it is crucial for both iMessage users to be connected to the internet in order to successfully send and receive iMessages. So, firstly you should make sure that you are indeed connected to an active internet connection or have at least a decent connection. If you are connected to a WiFi network, it is certainly possible for the internet connection to waver or even drop off entirely. In such a scenario, you could try connecting to the internet through your mobile service data, which you can easily do by swiping down or double tapping at the top of your iPhone’s screen to drop down the quick settings options menu, then tap on the WiFi icon to turn it off. Once you have turned off the WiFi connection, you will want to tap on the “Mobile Service” icon to turn on your mobile service data. As previously mentioned, you will want to consider if the recipient of the iMessage is connected to the internet. With this in mind, if you know that the person you are attempting to message through the iMessage app is in an area that possibly has no internet access, such as a hiking trail. If the recipient is in a place where their internet connection will waver, it is also possible for their internet connection to come back briefly; in such a case, the iMessage might be delivered; although, even in this scenario, the brief internet connection will have to be both strong enough and long enough for the iMessage to be successfully delivered. Another viable option is to call the recipient of the iMessage, and so long as the call goes through and they pick it up, you can ask them to connect to the internet so that they will receive your iMessage. Also, you could try sending the message as an SMS text message, which you can do by following the steps provided below. To Send an SMS Text Message on iPhone Step 1. Starting at the home screen of your iPhone, go to and open the iMessage app. Step 2. Next, you will want to select the conversation you wish to send the SMS text to, and if you do not have a conversation started, you can choose the contact you want to message. Step 3. After that, go ahead and type your message and then tap the Send button, then quickly tap and hold on to the message bubble you have just sent. Step 4. While holding the message bubble you have just sent, a small menu should appear where you can select to send the message via SMS. By correctly following the steps provided above, you will have sent the SMS text message, and hopefully, it should successfully reach the recipient.
2. They Disabled The iMessage App
It is within the realm of possibility that the person you are attempting to send the iMessage to have disabled the iMessage app on their iPhone, but why would they turn off their iMessage app? It is possible that the individual you are attempting to send the iMessage to has decided to switch to an Android smartphone, which means that your iMessage will not be received since Android does not support the iMessage app. This will still apply if they have transferred all of their information onto their new Android phone, and if the message does send and is also received, it will be received as an SMS text message. It is also possible that they have disabled or have turned off their iMessage app due to them experiencing problems with receiving messages through the iMessage app. In the scenario that they have disabled their iPhone’s iMessages, they will still be able to receive phone calls, as the iMessage app does not have an effect on how their phone app functions.
Fix 1 – Have Them Set Up AirMessage On Their Android
Important Note: They will need an Apple Computer (Mac) or an Apple device to set up Air Messaging. Since in order for an Android device to receive iMessages, it will first have to be sent to the Apple device and then to the Android device. As mentioned in the note, the Android user will need an Apple device such as a MAC computer. Since Android devices do not support the iMessage app, there is no way to directly receive an iMessage on an Android device. However, by setting up AirMessage, the iMessage will be sent to the Apple device, and then the Apple device will send the iMessage to the Android device. While this method may not be the most practical, it will allow the Android user to receive iMessages on their Android device. To Set Up AirMessage On An Android Device Step 1. The first thing they will want to do is to go onto their MAC computer and then open their browser; then, in the search bar, enter “AirMessage.org,” where they should install the AirMessage server onto their MAC. Step 2. Once the AirMessage server is installed on their MAC, they should move the installed file to their applications. After that, they will want to open the server application. Step 3. When they have opened the server application, they should be greeted with a welcome message and will be asked to change their password. From there, they should follow the instructions on how to allow the application access to send and read messages on their device. Step 4. Next, they will want to adjust the sleep settings on their MAC computer to ensure that messages are continuously forwarded. The application will explain this process. Step 5. Afterward, the next thing they should do is enable port forwarding on their Apple device, which allows the MAC to directly connect to their Android smartphone via a WiFi network. (Again, the application will tell them how to do this.) Step 6. Next, on their Android device, they will want to go to their Google Play Store and install the “AirMessage” app onto their Android smartphone. Step 7. Once they have installed the “AirMessage” app onto their Android device, they should open the application and enter their server’s address and password. Step 8. Now that their AirMessage is set up, you can send them an iMessage to test the setup.
Fix 2 – Contact Them Via Another Third Party App
If the person you are attempting to send an iMessage to has disabled or turned off their iPhone’s iMessage app, another method to contact them is to do so through a different third-party app. If you have them as a friend on another app such as Facebook, Instagram, or Twitter, you could try to send them a message on one of those third-party apps. You may not be aware, but you can, in fact, directly message someone on Twitter; you can do so by starting at the Twitter home screen, then tapping on the envelope icon, and then selecting the message icon; this is where you can compose and send direct messages.
3. There’s a Bug
In this scenario, that you are sending an iMessage, and it is not delivering yet; when you call the recipient, their phone does ring; you will want to consider if your iMessage app might have a bug. While we do not mean a literal bug, instead, we are suggesting a technical bug, which is an umbrella term for almost any reoccurring issue that you may experience on your device or apps.
Fix – Clear The App Cache
An app cache, pronounced “Cash” and also referred to as cached data, is essentially data and information that is used to enhance the performance speed of your apps. It is completely normal for there to be a certain amount of cached data to remain in the cache, as this is essential for the app to perform correctly. The cached data is mainly used to gather information on how you use an app, then that data basically optimizes the speed of the app’s anticipation so that it will perform quicker for you. While this is all fine and dandy; however, the app cache or cached data can also hold bugs in its memory for the application, which is not good since the next time you go to use the app, the bug will occur again. So, since the app cache’s memory can hold these bugs, it is always good to keep up with clearing the app cache or cached data for the application. Remember, the app cache and cached data mean the same thing; it is simply two ways of saying it. On your iPhone, it will typically be referred to as cached data. So let us get the cached data cleared in order to get that bug out of there. To Clear The App Cache On iPhone Step 1. Starting at the home screen of your iPhone, you will want to go to and open your “Settings.” Step 2. Once your iPhone’s Settings has opened, go ahead and scroll down and select the application you wish to clear the app cache for, in this case, “iMessage.” Step 3. For the final step, you will want to turn on the “Clear App Cache On Next Launch” option. If you have followed the steps above correctly, the data and app cache for the iMessage app have been deleted (cleared), which will not only help if the app is experiencing latency, but it will also clear out that nefarious bug.
4. They Blocked You
It may sit sour on your feelings, but it is a possibility that they have blocked you. Now, it is important to mention that when someone blocks you, you can still send an iMessage to them; however, even though your iMessage has been sent, it will not be received. Therefore, the iMessage that you have sent to them will not, at any point, say “Delivered” since their iPhone has blocked all text messages and phone calls you may attempt. This can still apply to your situation of sending an iMessage only for it not to be delivered, and when you call the person, the phone does ring. This is evident when you try to call them as the phone will indeed ring; however, their phone will sometimes only ring twice then you may hear an automated message along the lines of “the customer you are trying to reach is unavailable.” This is a good sign that they have blocked your contact ID number.
Fix – Ask Them if They Have Blocked You
If you do believe that they have blocked you, a viable answer to this situation is to simply ask them if they have blocked you. If you know the would-be recipient of your attempted iMessages personally, the next time you see them in person, you could ask them if they have blocked you; if they have, it is up to you as to where to go from there. You could ask them why they have blocked you, and you could also follow up with them to see if they would consider unblocking you. There are occasions where someone may have blocked you by accident; while it is unlikely, it is still possible. You may be friends with this individual on another third-party app, which you could use to contact them via a message and ask them if they have blocked you. This should work since if they have blocked your contact ID number, it will only block your phone number, not your accounts on other apps such as Facebook, Instagram, and Twitter. If they wanted to block you on these other apps, they would have to do so through their app’s account settings. It can certainly be frustrating when you are attempting to send someone an iMessage, and it will not be delivered; while it is easy to get irritated and give up; however, there are other methods to contact that person, as was made evident in this feature. With that said, iMessage is an excellent instant messaging service that provides its users with quick and reliable messaging abilities. It is also important to remember that the iMessage application is a piece of technology; therefore, it is susceptible to bugs, malfunctions, and glitches. Although all of these technical issues can be resolved, and with some help from us along with a pinch of technical knowledge, you will solve these problems. Remember to keep your apps and device updated, as these updates can only enhance your device and your experience when using the apps on your iPhone or Android. Software updates for your device often come with fixes for common bugs since developers for apps and devices are constantly receiving and gathering reported problems. They focus on those reported issues to provide fixes for them in updates. So, you should always keep your device and apps up to date with the regularly released updates for them. We hope you found an answer to your tech problem, and if you did, consider sharing this article with a friend or family member.
Δ
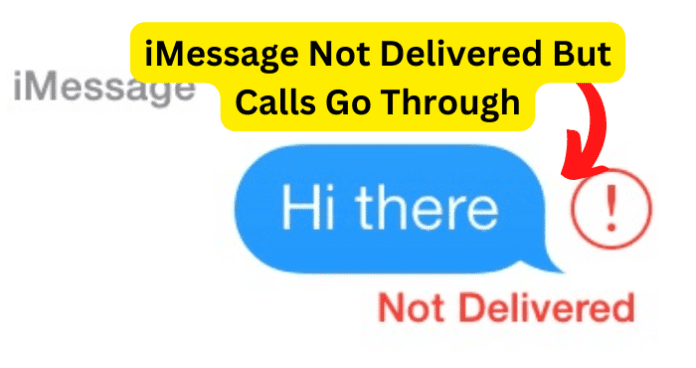
title: “Imessage Not Delivered But Calls Go Through Try This” ShowToc: true date: “2022-10-21” author: “Wayne Abrial”
The phone rings, and eventually, your friend does pick up, which begs the question, why was the iMessage not delivered, but the call went through okay? This is a common issue for iPhone and iMessage users. In this article, we will provide you with possible reasons why this occurs and what you can do to fix it.
Why Does iMessage Not Deliver But Calls Go Through?
This can be a frustrating situation and can even lead you to consider if you may have been blocked; however, while it is a possibility, it is not a guarantee. There are a number of possible reasons why your iMessages are not being delivered, yet your calls go through just fine. While this problem is common for iMessage users, it is essential to know that in order for an iMessage to be successfully delivered to a recipient; both the sender (you) and the recipient of the iMessage must be connected to the internet. Whether the internet connection is made through a WiFi network or by mobile service data does not matter, so long as there is an adequate internet connection. While there are many other possible reasons why your iMessage is not delivered but their phone rings, the internet connection required for both you (the iMessage sender) and the recipient should be heavily considered. With this in mind, you should not jump to the conclusion that they have blocked your iMessage contact ID number. If that were the case, the other iMessage user would have blocked you entirely on their iPhone, which means that you would not be able to successfully call or text message them. Before we provide you with other possible causes as to why your iMessage is not being delivered, but your calls go through correctly, you should consider if the problem may lie with the recipient of the iMessage.
1. Internet Connection
The number one most likely reason for your iMessage not being delivered, but your calls going through, is that the recipient does not have an active internet connection. Keep in mind that it is equally important that you are also connected to the internet when attempting to send and deliver an iMessage. Since the iMessage app is an instant messaging service, it is essential for there to be an active internet connection so that iMessages can efficiently be sent and received. The importance of both the iMessage sender (you) and the recipient having an active internet connection cannot be overstated. If there is not an internet connection present for either iPhones, iMessages cannot be sent or received. You should certainly consider if the recipient of the iMessage has a working internet connection and is indeed connected to the said internet.
Fix – Connect to The Internet or Have Them Connect to an Internet Connection
As previously stated, it is crucial for both iMessage users to be connected to the internet in order to successfully send and receive iMessages. So, firstly you should make sure that you are indeed connected to an active internet connection or have at least a decent connection. If you are connected to a WiFi network, it is certainly possible for the internet connection to waver or even drop off entirely. In such a scenario, you could try connecting to the internet through your mobile service data, which you can easily do by swiping down or double tapping at the top of your iPhone’s screen to drop down the quick settings options menu, then tap on the WiFi icon to turn it off. Once you have turned off the WiFi connection, you will want to tap on the “Mobile Service” icon to turn on your mobile service data. As previously mentioned, you will want to consider if the recipient of the iMessage is connected to the internet. With this in mind, if you know that the person you are attempting to message through the iMessage app is in an area that possibly has no internet access, such as a hiking trail. If the recipient is in a place where their internet connection will waver, it is also possible for their internet connection to come back briefly; in such a case, the iMessage might be delivered; although, even in this scenario, the brief internet connection will have to be both strong enough and long enough for the iMessage to be successfully delivered. Another viable option is to call the recipient of the iMessage, and so long as the call goes through and they pick it up, you can ask them to connect to the internet so that they will receive your iMessage. Also, you could try sending the message as an SMS text message, which you can do by following the steps provided below. To Send an SMS Text Message on iPhone Step 1. Starting at the home screen of your iPhone, go to and open the iMessage app. Step 2. Next, you will want to select the conversation you wish to send the SMS text to, and if you do not have a conversation started, you can choose the contact you want to message. Step 3. After that, go ahead and type your message and then tap the Send button, then quickly tap and hold on to the message bubble you have just sent. Step 4. While holding the message bubble you have just sent, a small menu should appear where you can select to send the message via SMS. By correctly following the steps provided above, you will have sent the SMS text message, and hopefully, it should successfully reach the recipient.
2. They Disabled The iMessage App
It is within the realm of possibility that the person you are attempting to send the iMessage to have disabled the iMessage app on their iPhone, but why would they turn off their iMessage app? It is possible that the individual you are attempting to send the iMessage to has decided to switch to an Android smartphone, which means that your iMessage will not be received since Android does not support the iMessage app. This will still apply if they have transferred all of their information onto their new Android phone, and if the message does send and is also received, it will be received as an SMS text message. It is also possible that they have disabled or have turned off their iMessage app due to them experiencing problems with receiving messages through the iMessage app. In the scenario that they have disabled their iPhone’s iMessages, they will still be able to receive phone calls, as the iMessage app does not have an effect on how their phone app functions.
Fix 1 – Have Them Set Up AirMessage On Their Android
Important Note: They will need an Apple Computer (Mac) or an Apple device to set up Air Messaging. Since in order for an Android device to receive iMessages, it will first have to be sent to the Apple device and then to the Android device. As mentioned in the note, the Android user will need an Apple device such as a MAC computer. Since Android devices do not support the iMessage app, there is no way to directly receive an iMessage on an Android device. However, by setting up AirMessage, the iMessage will be sent to the Apple device, and then the Apple device will send the iMessage to the Android device. While this method may not be the most practical, it will allow the Android user to receive iMessages on their Android device. To Set Up AirMessage On An Android Device Step 1. The first thing they will want to do is to go onto their MAC computer and then open their browser; then, in the search bar, enter “AirMessage.org,” where they should install the AirMessage server onto their MAC. Step 2. Once the AirMessage server is installed on their MAC, they should move the installed file to their applications. After that, they will want to open the server application. Step 3. When they have opened the server application, they should be greeted with a welcome message and will be asked to change their password. From there, they should follow the instructions on how to allow the application access to send and read messages on their device. Step 4. Next, they will want to adjust the sleep settings on their MAC computer to ensure that messages are continuously forwarded. The application will explain this process. Step 5. Afterward, the next thing they should do is enable port forwarding on their Apple device, which allows the MAC to directly connect to their Android smartphone via a WiFi network. (Again, the application will tell them how to do this.) Step 6. Next, on their Android device, they will want to go to their Google Play Store and install the “AirMessage” app onto their Android smartphone. Step 7. Once they have installed the “AirMessage” app onto their Android device, they should open the application and enter their server’s address and password. Step 8. Now that their AirMessage is set up, you can send them an iMessage to test the setup.
Fix 2 – Contact Them Via Another Third Party App
If the person you are attempting to send an iMessage to has disabled or turned off their iPhone’s iMessage app, another method to contact them is to do so through a different third-party app. If you have them as a friend on another app such as Facebook, Instagram, or Twitter, you could try to send them a message on one of those third-party apps. You may not be aware, but you can, in fact, directly message someone on Twitter; you can do so by starting at the Twitter home screen, then tapping on the envelope icon, and then selecting the message icon; this is where you can compose and send direct messages.
3. There’s a Bug
In this scenario, that you are sending an iMessage, and it is not delivering yet; when you call the recipient, their phone does ring; you will want to consider if your iMessage app might have a bug. While we do not mean a literal bug, instead, we are suggesting a technical bug, which is an umbrella term for almost any reoccurring issue that you may experience on your device or apps.
Fix – Clear The App Cache
An app cache, pronounced “Cash” and also referred to as cached data, is essentially data and information that is used to enhance the performance speed of your apps. It is completely normal for there to be a certain amount of cached data to remain in the cache, as this is essential for the app to perform correctly. The cached data is mainly used to gather information on how you use an app, then that data basically optimizes the speed of the app’s anticipation so that it will perform quicker for you. While this is all fine and dandy; however, the app cache or cached data can also hold bugs in its memory for the application, which is not good since the next time you go to use the app, the bug will occur again. So, since the app cache’s memory can hold these bugs, it is always good to keep up with clearing the app cache or cached data for the application. Remember, the app cache and cached data mean the same thing; it is simply two ways of saying it. On your iPhone, it will typically be referred to as cached data. So let us get the cached data cleared in order to get that bug out of there. To Clear The App Cache On iPhone Step 1. Starting at the home screen of your iPhone, you will want to go to and open your “Settings.” Step 2. Once your iPhone’s Settings has opened, go ahead and scroll down and select the application you wish to clear the app cache for, in this case, “iMessage.” Step 3. For the final step, you will want to turn on the “Clear App Cache On Next Launch” option. If you have followed the steps above correctly, the data and app cache for the iMessage app have been deleted (cleared), which will not only help if the app is experiencing latency, but it will also clear out that nefarious bug.
4. They Blocked You
It may sit sour on your feelings, but it is a possibility that they have blocked you. Now, it is important to mention that when someone blocks you, you can still send an iMessage to them; however, even though your iMessage has been sent, it will not be received. Therefore, the iMessage that you have sent to them will not, at any point, say “Delivered” since their iPhone has blocked all text messages and phone calls you may attempt. This can still apply to your situation of sending an iMessage only for it not to be delivered, and when you call the person, the phone does ring. This is evident when you try to call them as the phone will indeed ring; however, their phone will sometimes only ring twice then you may hear an automated message along the lines of “the customer you are trying to reach is unavailable.” This is a good sign that they have blocked your contact ID number.
Fix – Ask Them if They Have Blocked You
If you do believe that they have blocked you, a viable answer to this situation is to simply ask them if they have blocked you. If you know the would-be recipient of your attempted iMessages personally, the next time you see them in person, you could ask them if they have blocked you; if they have, it is up to you as to where to go from there. You could ask them why they have blocked you, and you could also follow up with them to see if they would consider unblocking you. There are occasions where someone may have blocked you by accident; while it is unlikely, it is still possible. You may be friends with this individual on another third-party app, which you could use to contact them via a message and ask them if they have blocked you. This should work since if they have blocked your contact ID number, it will only block your phone number, not your accounts on other apps such as Facebook, Instagram, and Twitter. If they wanted to block you on these other apps, they would have to do so through their app’s account settings. It can certainly be frustrating when you are attempting to send someone an iMessage, and it will not be delivered; while it is easy to get irritated and give up; however, there are other methods to contact that person, as was made evident in this feature. With that said, iMessage is an excellent instant messaging service that provides its users with quick and reliable messaging abilities. It is also important to remember that the iMessage application is a piece of technology; therefore, it is susceptible to bugs, malfunctions, and glitches. Although all of these technical issues can be resolved, and with some help from us along with a pinch of technical knowledge, you will solve these problems. Remember to keep your apps and device updated, as these updates can only enhance your device and your experience when using the apps on your iPhone or Android. Software updates for your device often come with fixes for common bugs since developers for apps and devices are constantly receiving and gathering reported problems. They focus on those reported issues to provide fixes for them in updates. So, you should always keep your device and apps up to date with the regularly released updates for them. We hope you found an answer to your tech problem, and if you did, consider sharing this article with a friend or family member.
Δ
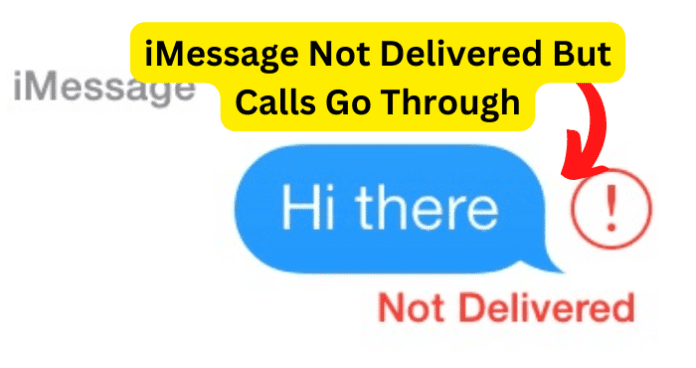
title: “Imessage Not Delivered But Calls Go Through Try This” ShowToc: true date: “2022-11-11” author: “Jamaal Woll”
The phone rings, and eventually, your friend does pick up, which begs the question, why was the iMessage not delivered, but the call went through okay? This is a common issue for iPhone and iMessage users. In this article, we will provide you with possible reasons why this occurs and what you can do to fix it.
Why Does iMessage Not Deliver But Calls Go Through?
This can be a frustrating situation and can even lead you to consider if you may have been blocked; however, while it is a possibility, it is not a guarantee. There are a number of possible reasons why your iMessages are not being delivered, yet your calls go through just fine. While this problem is common for iMessage users, it is essential to know that in order for an iMessage to be successfully delivered to a recipient; both the sender (you) and the recipient of the iMessage must be connected to the internet. Whether the internet connection is made through a WiFi network or by mobile service data does not matter, so long as there is an adequate internet connection. While there are many other possible reasons why your iMessage is not delivered but their phone rings, the internet connection required for both you (the iMessage sender) and the recipient should be heavily considered. With this in mind, you should not jump to the conclusion that they have blocked your iMessage contact ID number. If that were the case, the other iMessage user would have blocked you entirely on their iPhone, which means that you would not be able to successfully call or text message them. Before we provide you with other possible causes as to why your iMessage is not being delivered, but your calls go through correctly, you should consider if the problem may lie with the recipient of the iMessage.
1. Internet Connection
The number one most likely reason for your iMessage not being delivered, but your calls going through, is that the recipient does not have an active internet connection. Keep in mind that it is equally important that you are also connected to the internet when attempting to send and deliver an iMessage. Since the iMessage app is an instant messaging service, it is essential for there to be an active internet connection so that iMessages can efficiently be sent and received. The importance of both the iMessage sender (you) and the recipient having an active internet connection cannot be overstated. If there is not an internet connection present for either iPhones, iMessages cannot be sent or received. You should certainly consider if the recipient of the iMessage has a working internet connection and is indeed connected to the said internet.
Fix – Connect to The Internet or Have Them Connect to an Internet Connection
As previously stated, it is crucial for both iMessage users to be connected to the internet in order to successfully send and receive iMessages. So, firstly you should make sure that you are indeed connected to an active internet connection or have at least a decent connection. If you are connected to a WiFi network, it is certainly possible for the internet connection to waver or even drop off entirely. In such a scenario, you could try connecting to the internet through your mobile service data, which you can easily do by swiping down or double tapping at the top of your iPhone’s screen to drop down the quick settings options menu, then tap on the WiFi icon to turn it off. Once you have turned off the WiFi connection, you will want to tap on the “Mobile Service” icon to turn on your mobile service data. As previously mentioned, you will want to consider if the recipient of the iMessage is connected to the internet. With this in mind, if you know that the person you are attempting to message through the iMessage app is in an area that possibly has no internet access, such as a hiking trail. If the recipient is in a place where their internet connection will waver, it is also possible for their internet connection to come back briefly; in such a case, the iMessage might be delivered; although, even in this scenario, the brief internet connection will have to be both strong enough and long enough for the iMessage to be successfully delivered. Another viable option is to call the recipient of the iMessage, and so long as the call goes through and they pick it up, you can ask them to connect to the internet so that they will receive your iMessage. Also, you could try sending the message as an SMS text message, which you can do by following the steps provided below. To Send an SMS Text Message on iPhone Step 1. Starting at the home screen of your iPhone, go to and open the iMessage app. Step 2. Next, you will want to select the conversation you wish to send the SMS text to, and if you do not have a conversation started, you can choose the contact you want to message. Step 3. After that, go ahead and type your message and then tap the Send button, then quickly tap and hold on to the message bubble you have just sent. Step 4. While holding the message bubble you have just sent, a small menu should appear where you can select to send the message via SMS. By correctly following the steps provided above, you will have sent the SMS text message, and hopefully, it should successfully reach the recipient.
2. They Disabled The iMessage App
It is within the realm of possibility that the person you are attempting to send the iMessage to have disabled the iMessage app on their iPhone, but why would they turn off their iMessage app? It is possible that the individual you are attempting to send the iMessage to has decided to switch to an Android smartphone, which means that your iMessage will not be received since Android does not support the iMessage app. This will still apply if they have transferred all of their information onto their new Android phone, and if the message does send and is also received, it will be received as an SMS text message. It is also possible that they have disabled or have turned off their iMessage app due to them experiencing problems with receiving messages through the iMessage app. In the scenario that they have disabled their iPhone’s iMessages, they will still be able to receive phone calls, as the iMessage app does not have an effect on how their phone app functions.
Fix 1 – Have Them Set Up AirMessage On Their Android
Important Note: They will need an Apple Computer (Mac) or an Apple device to set up Air Messaging. Since in order for an Android device to receive iMessages, it will first have to be sent to the Apple device and then to the Android device. As mentioned in the note, the Android user will need an Apple device such as a MAC computer. Since Android devices do not support the iMessage app, there is no way to directly receive an iMessage on an Android device. However, by setting up AirMessage, the iMessage will be sent to the Apple device, and then the Apple device will send the iMessage to the Android device. While this method may not be the most practical, it will allow the Android user to receive iMessages on their Android device. To Set Up AirMessage On An Android Device Step 1. The first thing they will want to do is to go onto their MAC computer and then open their browser; then, in the search bar, enter “AirMessage.org,” where they should install the AirMessage server onto their MAC. Step 2. Once the AirMessage server is installed on their MAC, they should move the installed file to their applications. After that, they will want to open the server application. Step 3. When they have opened the server application, they should be greeted with a welcome message and will be asked to change their password. From there, they should follow the instructions on how to allow the application access to send and read messages on their device. Step 4. Next, they will want to adjust the sleep settings on their MAC computer to ensure that messages are continuously forwarded. The application will explain this process. Step 5. Afterward, the next thing they should do is enable port forwarding on their Apple device, which allows the MAC to directly connect to their Android smartphone via a WiFi network. (Again, the application will tell them how to do this.) Step 6. Next, on their Android device, they will want to go to their Google Play Store and install the “AirMessage” app onto their Android smartphone. Step 7. Once they have installed the “AirMessage” app onto their Android device, they should open the application and enter their server’s address and password. Step 8. Now that their AirMessage is set up, you can send them an iMessage to test the setup.
Fix 2 – Contact Them Via Another Third Party App
If the person you are attempting to send an iMessage to has disabled or turned off their iPhone’s iMessage app, another method to contact them is to do so through a different third-party app. If you have them as a friend on another app such as Facebook, Instagram, or Twitter, you could try to send them a message on one of those third-party apps. You may not be aware, but you can, in fact, directly message someone on Twitter; you can do so by starting at the Twitter home screen, then tapping on the envelope icon, and then selecting the message icon; this is where you can compose and send direct messages.
3. There’s a Bug
In this scenario, that you are sending an iMessage, and it is not delivering yet; when you call the recipient, their phone does ring; you will want to consider if your iMessage app might have a bug. While we do not mean a literal bug, instead, we are suggesting a technical bug, which is an umbrella term for almost any reoccurring issue that you may experience on your device or apps.
Fix – Clear The App Cache
An app cache, pronounced “Cash” and also referred to as cached data, is essentially data and information that is used to enhance the performance speed of your apps. It is completely normal for there to be a certain amount of cached data to remain in the cache, as this is essential for the app to perform correctly. The cached data is mainly used to gather information on how you use an app, then that data basically optimizes the speed of the app’s anticipation so that it will perform quicker for you. While this is all fine and dandy; however, the app cache or cached data can also hold bugs in its memory for the application, which is not good since the next time you go to use the app, the bug will occur again. So, since the app cache’s memory can hold these bugs, it is always good to keep up with clearing the app cache or cached data for the application. Remember, the app cache and cached data mean the same thing; it is simply two ways of saying it. On your iPhone, it will typically be referred to as cached data. So let us get the cached data cleared in order to get that bug out of there. To Clear The App Cache On iPhone Step 1. Starting at the home screen of your iPhone, you will want to go to and open your “Settings.” Step 2. Once your iPhone’s Settings has opened, go ahead and scroll down and select the application you wish to clear the app cache for, in this case, “iMessage.” Step 3. For the final step, you will want to turn on the “Clear App Cache On Next Launch” option. If you have followed the steps above correctly, the data and app cache for the iMessage app have been deleted (cleared), which will not only help if the app is experiencing latency, but it will also clear out that nefarious bug.
4. They Blocked You
It may sit sour on your feelings, but it is a possibility that they have blocked you. Now, it is important to mention that when someone blocks you, you can still send an iMessage to them; however, even though your iMessage has been sent, it will not be received. Therefore, the iMessage that you have sent to them will not, at any point, say “Delivered” since their iPhone has blocked all text messages and phone calls you may attempt. This can still apply to your situation of sending an iMessage only for it not to be delivered, and when you call the person, the phone does ring. This is evident when you try to call them as the phone will indeed ring; however, their phone will sometimes only ring twice then you may hear an automated message along the lines of “the customer you are trying to reach is unavailable.” This is a good sign that they have blocked your contact ID number.
Fix – Ask Them if They Have Blocked You
If you do believe that they have blocked you, a viable answer to this situation is to simply ask them if they have blocked you. If you know the would-be recipient of your attempted iMessages personally, the next time you see them in person, you could ask them if they have blocked you; if they have, it is up to you as to where to go from there. You could ask them why they have blocked you, and you could also follow up with them to see if they would consider unblocking you. There are occasions where someone may have blocked you by accident; while it is unlikely, it is still possible. You may be friends with this individual on another third-party app, which you could use to contact them via a message and ask them if they have blocked you. This should work since if they have blocked your contact ID number, it will only block your phone number, not your accounts on other apps such as Facebook, Instagram, and Twitter. If they wanted to block you on these other apps, they would have to do so through their app’s account settings. It can certainly be frustrating when you are attempting to send someone an iMessage, and it will not be delivered; while it is easy to get irritated and give up; however, there are other methods to contact that person, as was made evident in this feature. With that said, iMessage is an excellent instant messaging service that provides its users with quick and reliable messaging abilities. It is also important to remember that the iMessage application is a piece of technology; therefore, it is susceptible to bugs, malfunctions, and glitches. Although all of these technical issues can be resolved, and with some help from us along with a pinch of technical knowledge, you will solve these problems. Remember to keep your apps and device updated, as these updates can only enhance your device and your experience when using the apps on your iPhone or Android. Software updates for your device often come with fixes for common bugs since developers for apps and devices are constantly receiving and gathering reported problems. They focus on those reported issues to provide fixes for them in updates. So, you should always keep your device and apps up to date with the regularly released updates for them. We hope you found an answer to your tech problem, and if you did, consider sharing this article with a friend or family member.
Δ