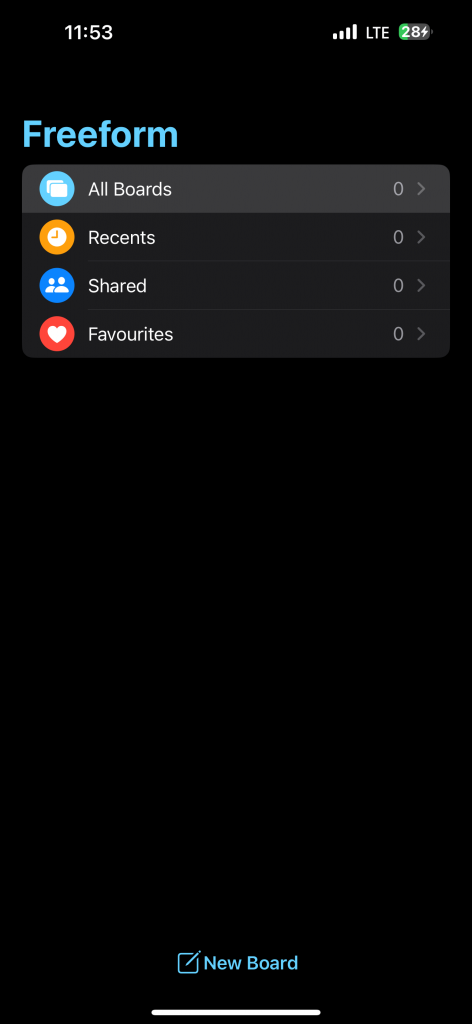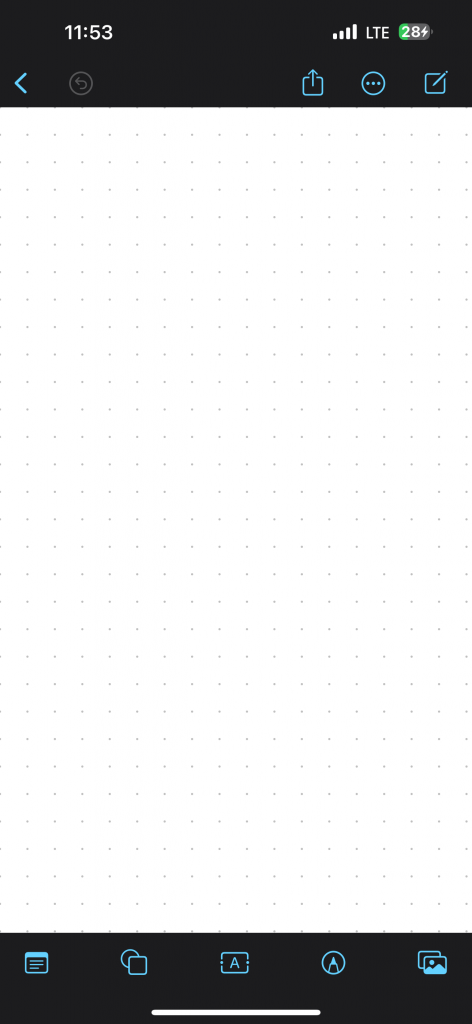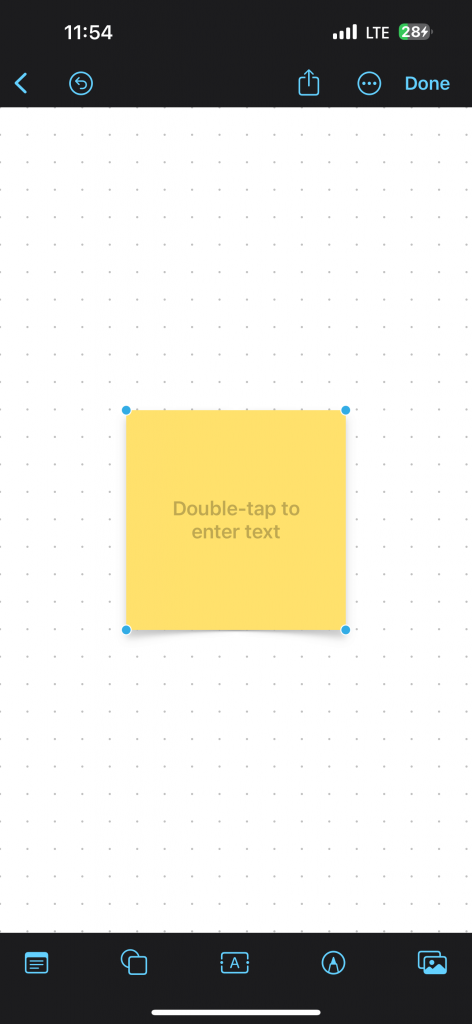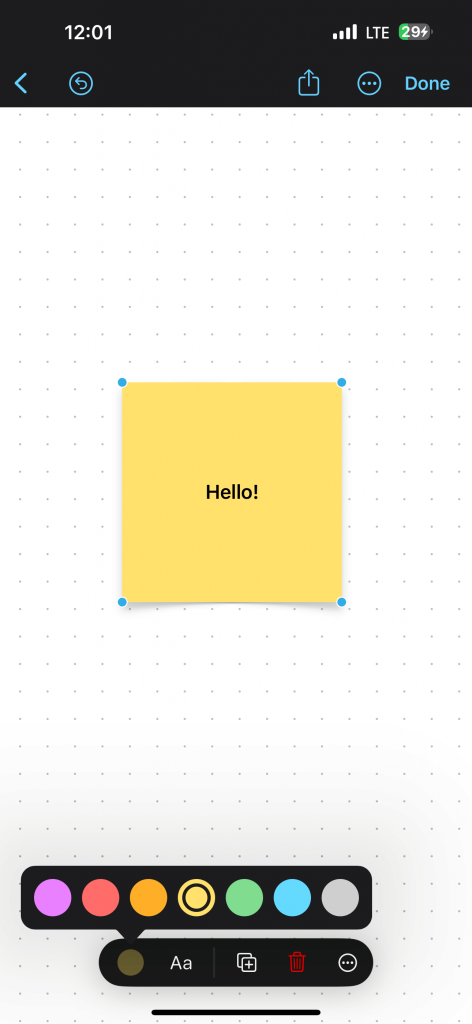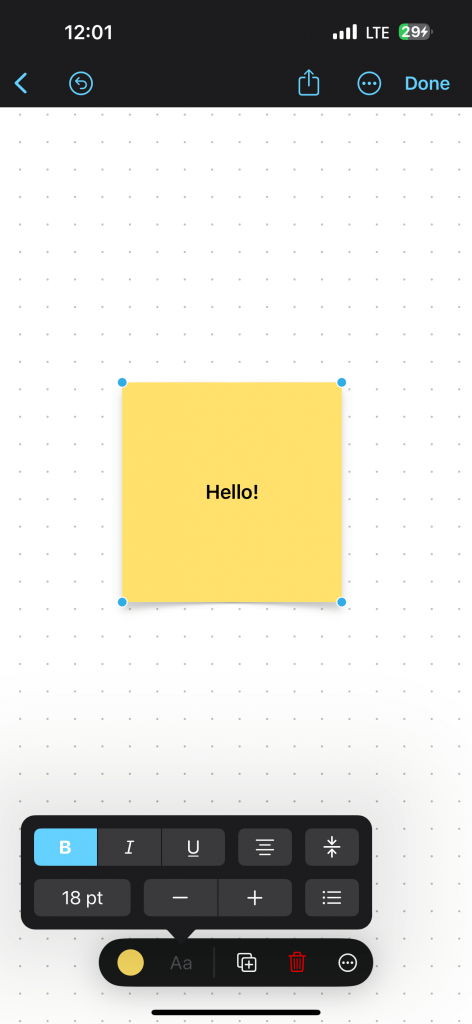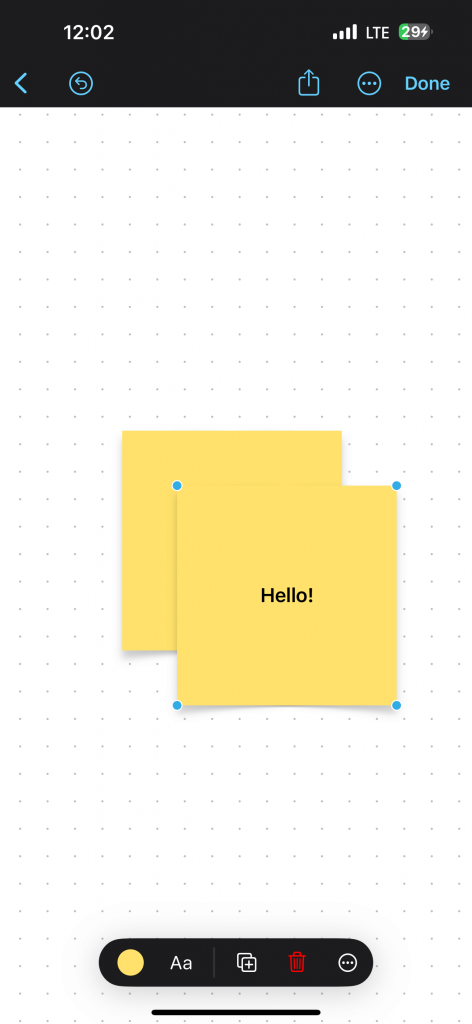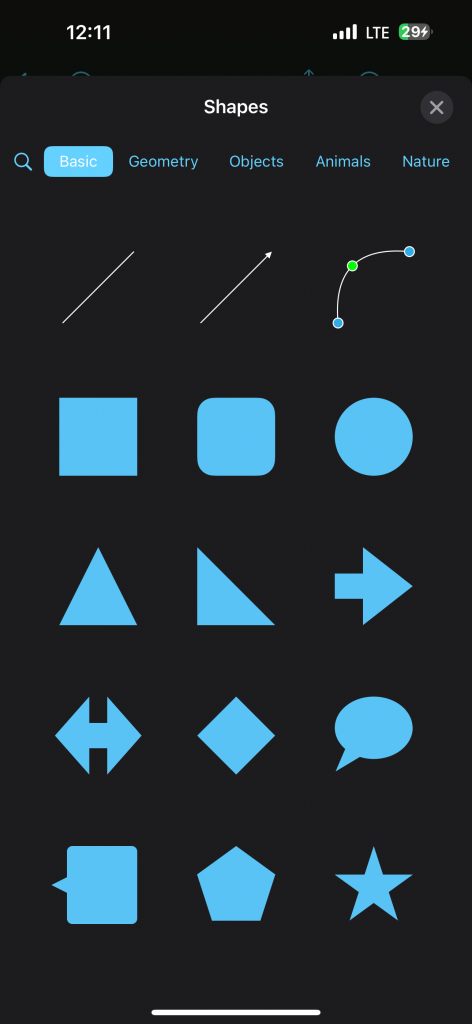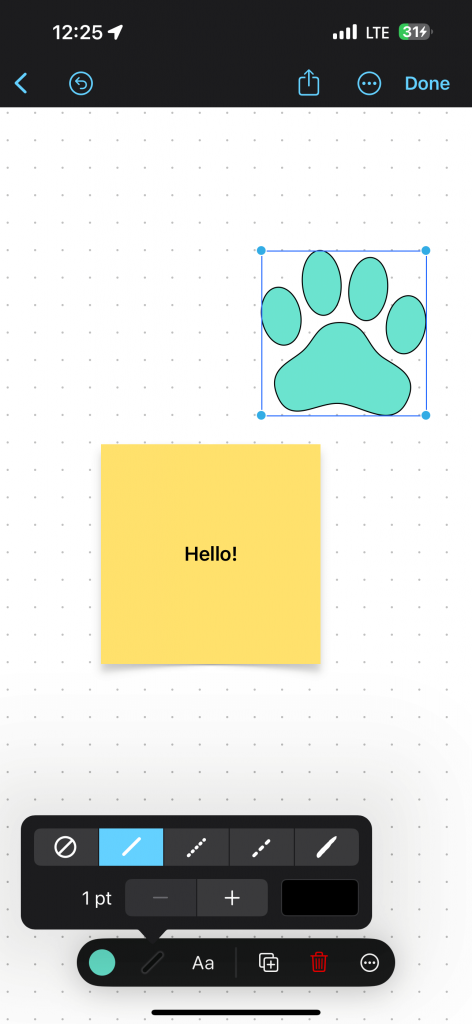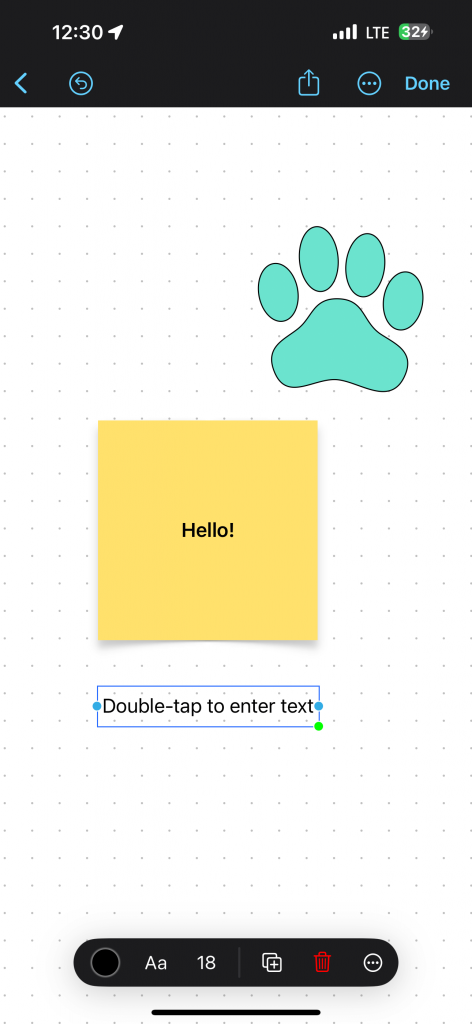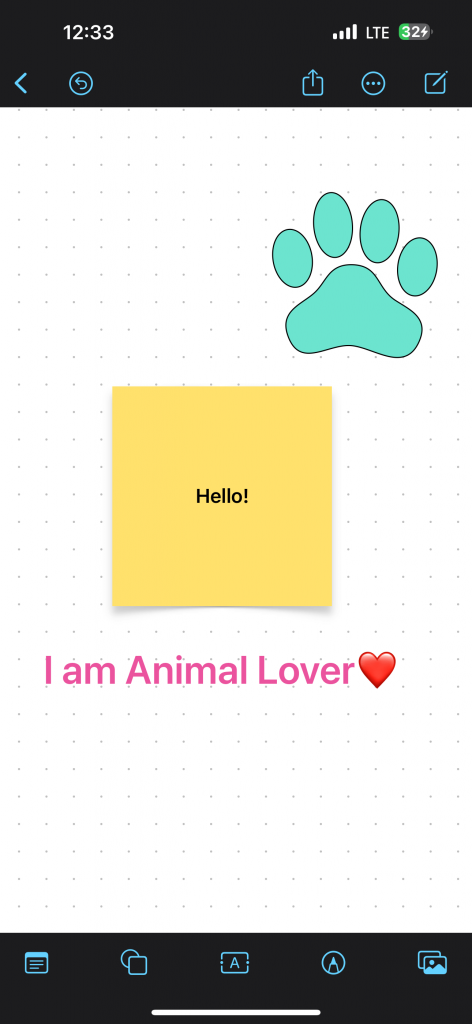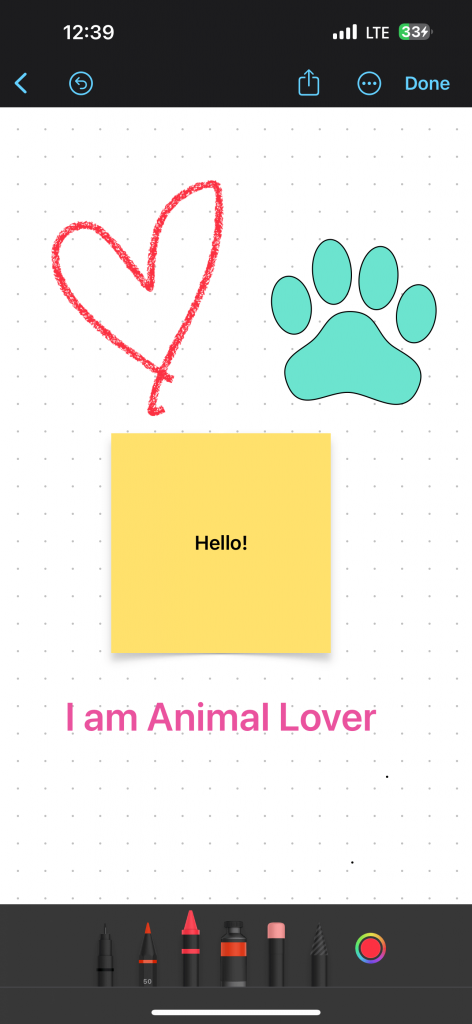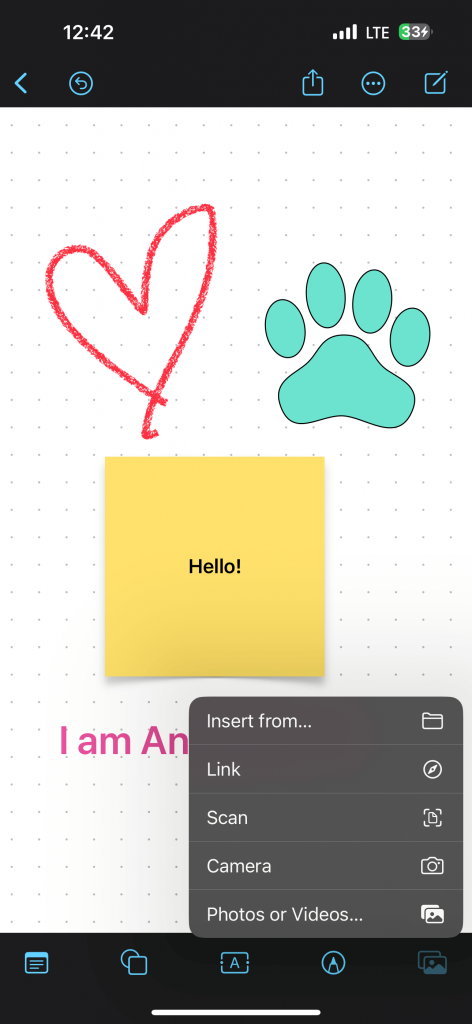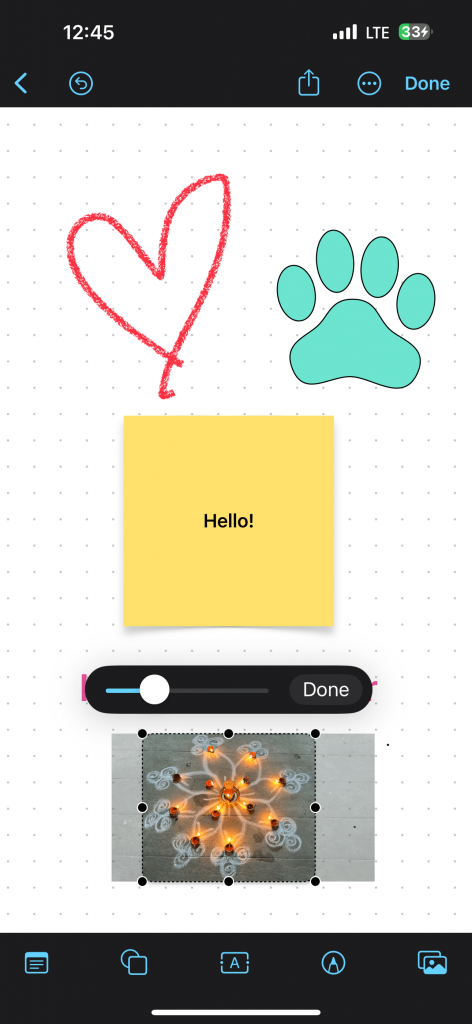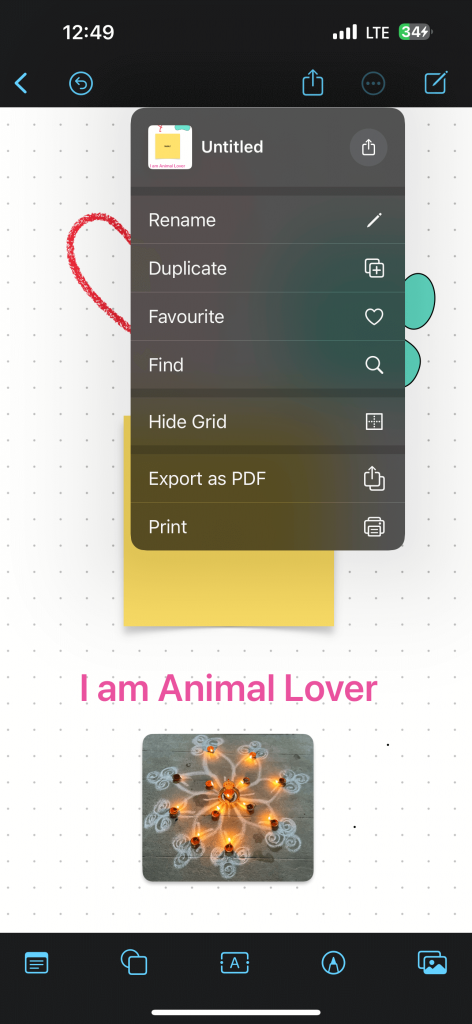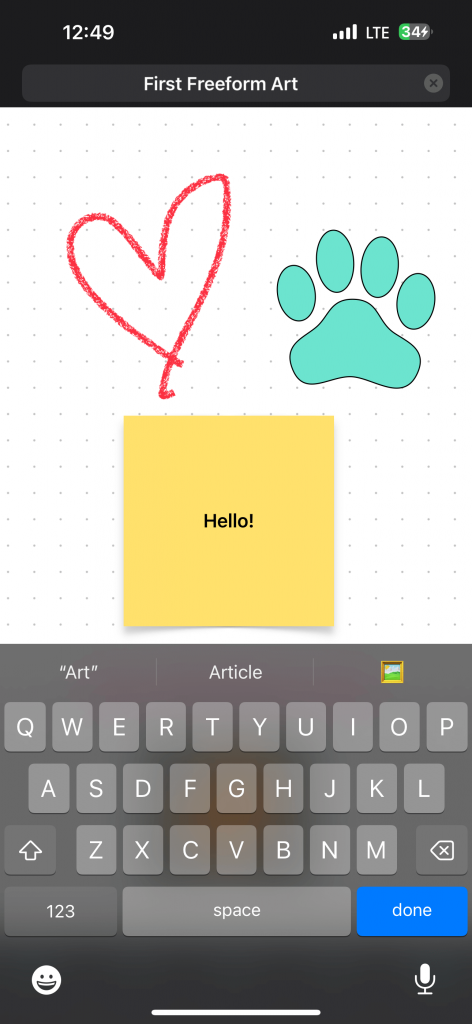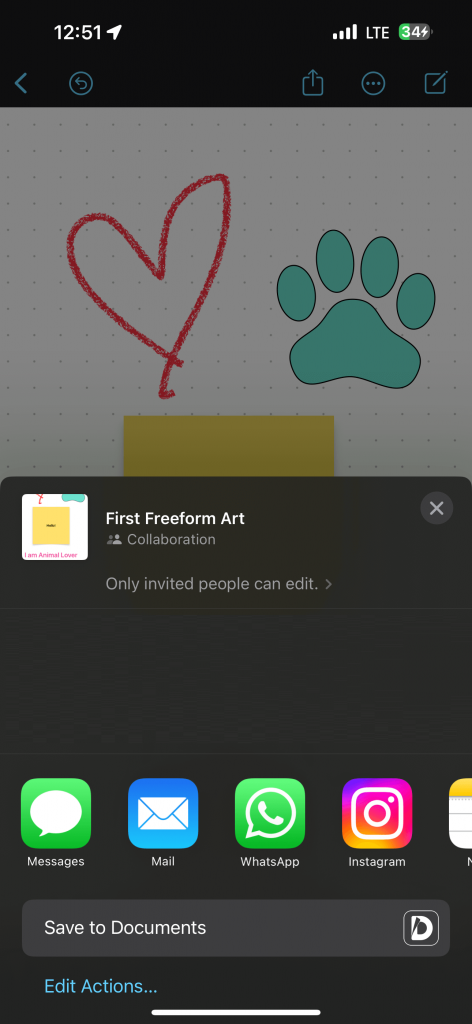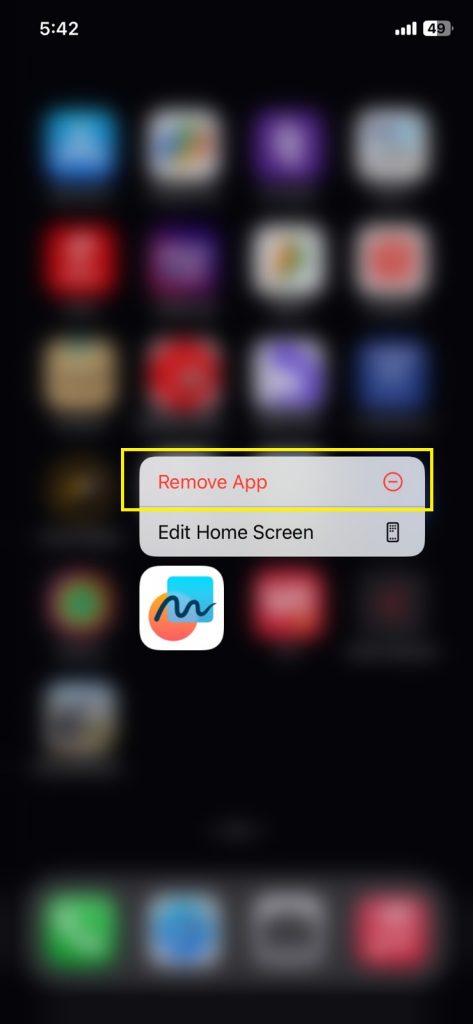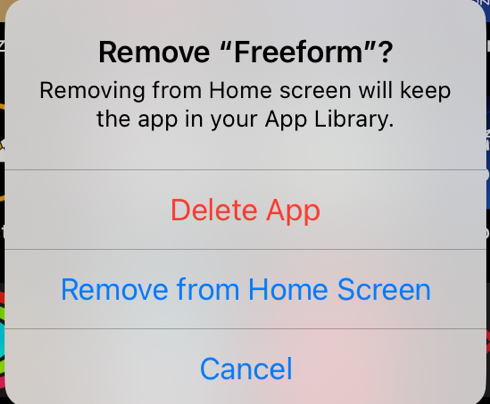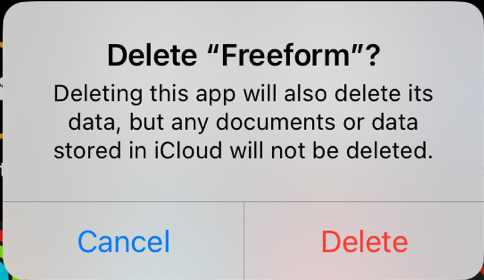What is Freeform?
Freeform is an extension of the Notes app with advanced features where you can absolutely do anything on a digital whiteboard. Freeform is one of the best productivity apps on your smartphone. You can pen down your thoughts, sketch an idea, draw a picture, add colors, type important points on sticky notes, attach images, collaborate with your friends or colleagues, share your boards over a FaceTime call, send your final drafts to anyone through email or any other app, and more.
How to Use Freeform on iPhone
Now that we know what we can do with Freeform let us explore trying out all of its features.
How to Create a New Freeform Board on iPhone
[1] Press the New Board icon at the bottom of the Freeform Home page. [2] You will see a new and blank whiteboard where you can start working on your creativity.
Notes icon
Select the Notes icons at the bottom left corner.
Double-click on the Yellow Sticky Note to type text.
Tap the Sticky Note again to change the background color, font style, size, etc.
Press the + icon to add many other Sticky Notes and customize them according to your preference.
Shapes icon
Select the Shapes icon at the bottom next to the Notes icon. Choose several shapes from various categories on the upper panel. Some available shapes are Basics, Geometry, Objects, Animals, Nature, Food, Symbols, Education, Arts, Science, People, Places, Activities, Transport, Work, and Ornaments.
Quickly find a specific shape using the Search icon on the top left corner. All Shapes are in Blue by default, but you can change color by tapping the shape again. Change the shape’s outline by using the pen icon.
Text icon
Click the Text icon from the bottom to enter plain text.
Change the text color, font, and size by tapping the text again.
Sketch icon
Press the Sketch icon to draw or write anything by selecting a pen form and a color.
Remember that you can always undo a wrong drawing by tapping the Back icon on the top left corner.
Image icon
Select the Image icon at the bottom right corner to insert documents, links, images, etc.
You can also crop an image after inserting it.
Three-Dot icon
Click the three horizontal dots on the top right corner to rename your work, set it as a favorite, convert it as a PDF, etc.
Share icon
Tap the Share icon on the top right corner to invite people to collaborate and share your work.
Overall, Apple users can definitely try Freeform to explore the new and unique features the app offers and to have fun with it.
How to Uninstall Freeform on iPhone & iPad
If you do not find the app interesting or useful, you can delete or hide the app from your iPhone.
- Tap and hold the Freeform app on your iPhone or iPad.
- On the pop-up, click the Remove App option.
- Now, click the Delete App button to uninstall the app.
- On the confirmation screen, tap the Delete button. Comment * Name * Email * Website