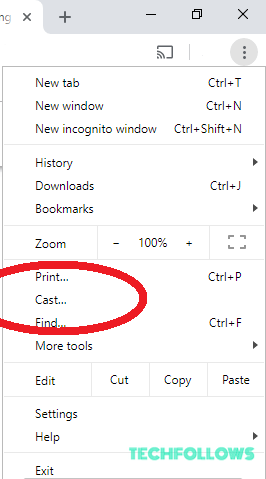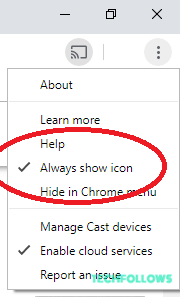Chromecast-Enabled Site Vs Casting a Tab Using Chromecast
Using Chromecast you can Cast any tab on the chrome browser on your PC / laptop, iPhone / iPad and Android devices. Also, there are sites that are Chromecast enabled which makes your task a lot easier. Almost all the popular movie streaming websites like YouTube, Netflix, Google Play Movies, Google Play Music and more are Chromecast enabled and Chromecast team is actively adding more applications. Click this link to know the complete list of Chromecast-enables sites. Tip: On the Chromecast-enabled sites you will see the cast button (a rectangle with a WiFi icon in the bottom left corner). If the site is not Chromecast-enabled you can cast the tab using the Chromecast.
How to cast a Chrome Tab on Your TV from PC/Laptop, Android and iOS
As the Chrome browser is available across several devices across different platforms, you may be using it on mulitple devices like PC/Laptop, mobiles or tablets. So let us see how to cast the chrome tab on Chromecast from these devices one by one. Cast a Tab from PC/Laptop to TV Using Chromecast Let us see how to cast a Chrome tab from PC to your TV using Chromecast. Follow the simple steps below.
Getting things ready
Step 1: Firstly, connect the Chromecast to your TV and select the input source as the HDMI port in which the Chromecast is connected. Step 2: On the computer from which you wish to cast a chrome tab, download and install the latest version of Chrome. Alternatively, click this link to download chrome. Step 3: Make sure that the Chromecast and the PC are connected on the same WiFi network.
How to Cast a Chrome Tab
Step 1: Open the chrome browser on your computer. Step 2: On the top right, click the three dots Menu icon. Step 3: The menu expands. Click Cast from the menu. Step 4: A small window pops up, in which you can see the loading icon rotating as the chrome starts scanning for the available devices to cast. Step 5: Once the device is found, the content on your TV is automatically replaced with the contents on Chrome. Step 6: During casting you will see the Cast icon on the browser next to the address bar. Step 7: To stop casting, click the the Cast icon and click Stop.
How to Chrome Cast Videos, Music and Other Media
Step 1: Open the chrome browser on your computer. Step 2: On the top right, click the three dots Menu icon. Step 3: The menu expands. Click Cast from the menu. Step 4: A small window pops up, in next to “Cast To“, click the down arrow. You will see,
Cast TabCast DesktopCast File
Step 5: Click Cast Desktop and choose the Chromecast device to cast entire desktop screen to TV. Step 6: Click Cast File. A window opens up for you to select the media file to cast. And choose the Chromecast device to cast the media file to TV. Step 7: To stop casting, click the the Cast icon and click Stop.
Chromecast Extension For Chrome
You may feel difficult to open the Cast everytime from the browser menu. Instead, you can pin it on top next to the address bar using the Chromecast extension for Chrome for easy access. It will be greatly useful if you are a frequent user of Chromecast as it will appear on any page you browse. To pin the Cast button you need not install Chromecast extension, just follow these simple below steps. Step 1: On the computer from which you wish to cast a chrome tab, download and install the latest version of Chrome. Alternatively, click this link to download chrome. Step 2: Make sure that the Chromecast and the PC / laptop are connected on the same WiFi network. Step 3: On the top right, click the three dots Menu icon. The menu expands and Click Cast from the menu. Step 4: The Cast button will appear on the top near the address bar temporarily until you cast content. To place it permanently there, right-click the cast button and click “Always show icon.” Step 5: Now the Cast button will appear on top irrespective on any page you browse making it easy for you to cast. Note: To point out, there is no Chromecast extension for Android mobile, to pin and use cast feature.
Cast a Chrome Tab from Android to TV Using Chromecast
To Cast a tab or the entire Android mobile screen from Android to TV using Chromcast, follow these steps.
Getting things ready
Step 1: Firstly, connect the Chromecast to your TV and select the input source as the HDMI port in which the Chromecast is connected. Step 2: On the Android phone from which you wish to cast a chrome tab, download and install the latest version of Chrome. Alternatively, click this link to download chrome. Step 3: Connect the Chromecast and the Android phone on the same WiFi network.
How to Cast a Chrome Tab or Entire Android Screen
Step 1: On your Android phone, open the Settings app. Step 2: Tap Connected devices > Cast and then select your Chromecast device. Step 3: You can now your entire Android phone screen on the Chromecast connected TV or device. Step 4: To stop casting, tap Settings > Connected devices > Cast and then select your Chromecast device and then tap Disconnect.
Cast a Chrome Tab from iPhone / iPad to TV Using Chromecast
You can cast a tab or the entire screen to TV using Chromecast on an iPhone or iPad. It is because of Apple’s policy that restricts you from doing so. To get through these restrictions you can use a third party mirroring app or casting app to cast content from iOS devices. Apart from this, you can cast any media from the Chromecast enabled websites or applications that have the cast feature like YouTube, Netflix, Google Play Movies, Google Play Music and more, easily without any issues.
To Conclude
Previously there had been an official Chromecast extension by Google available on the Chrome web store. But it has been discontinued by Google from the Chrome Web Store due to some unknown reasons. Hope the above methods work perfectly for you to cast any content or the entire pc or mobile screen to the Chromecast connected device or Chromecast built-in TV. Facing troubles in casting your device? Leave a comment below for us to help you out.