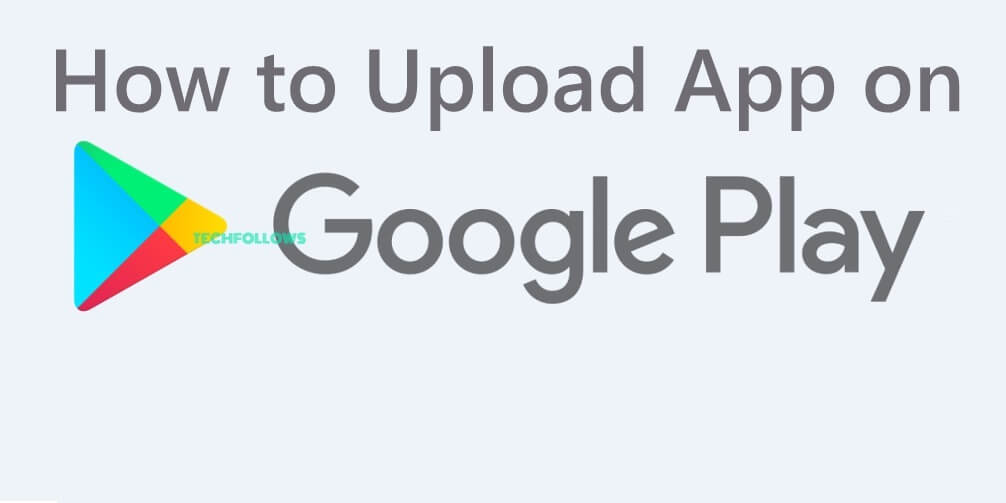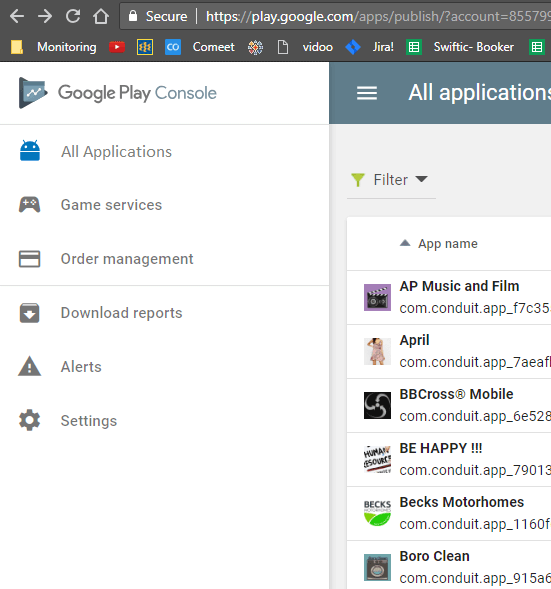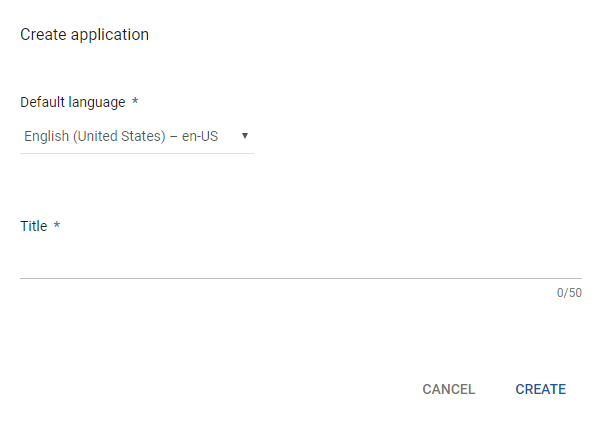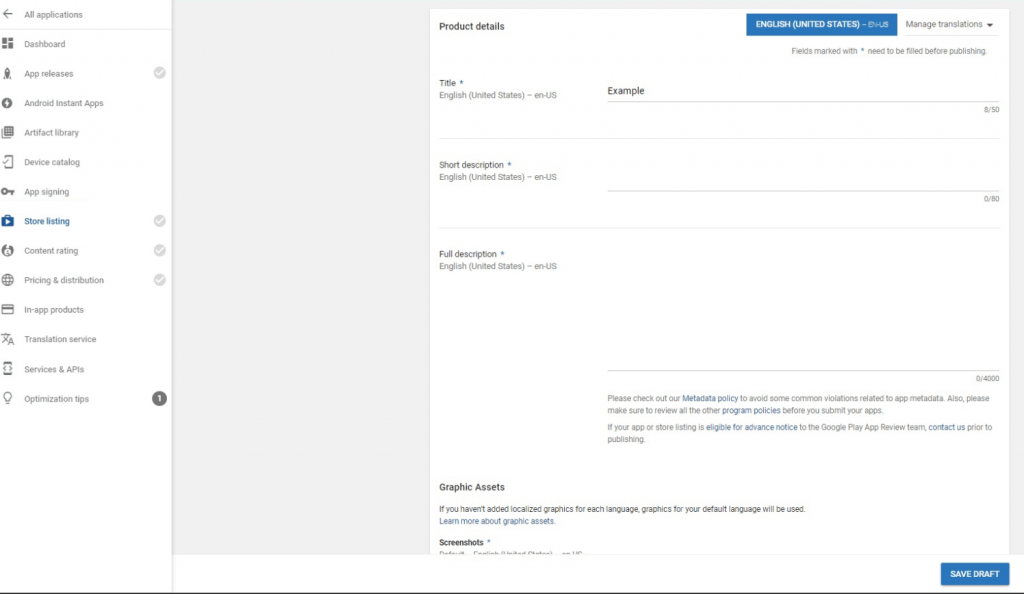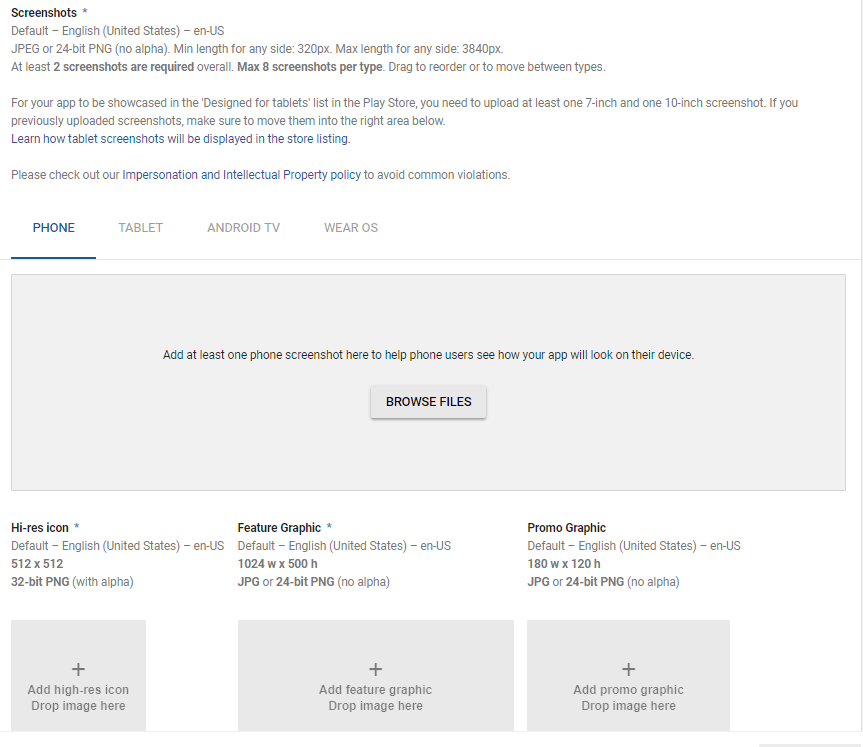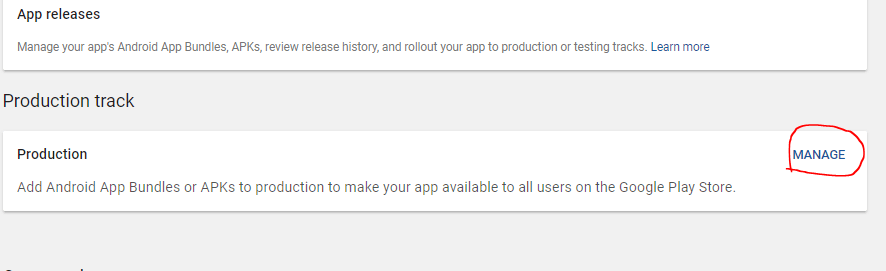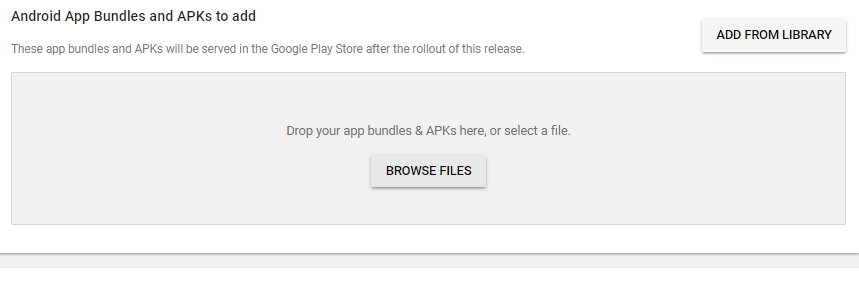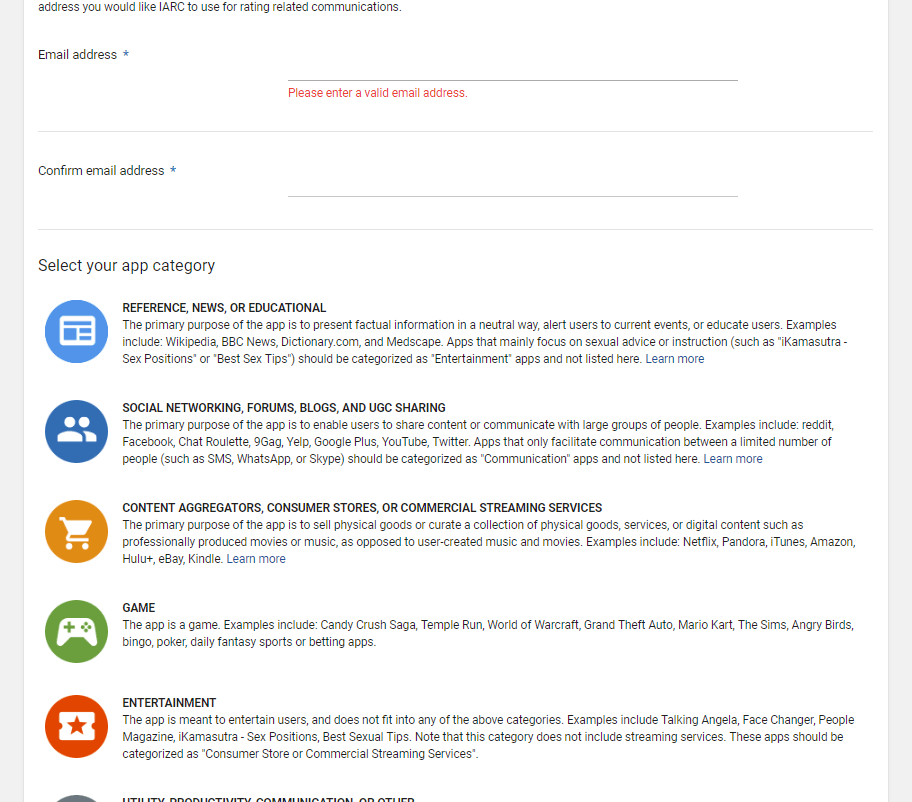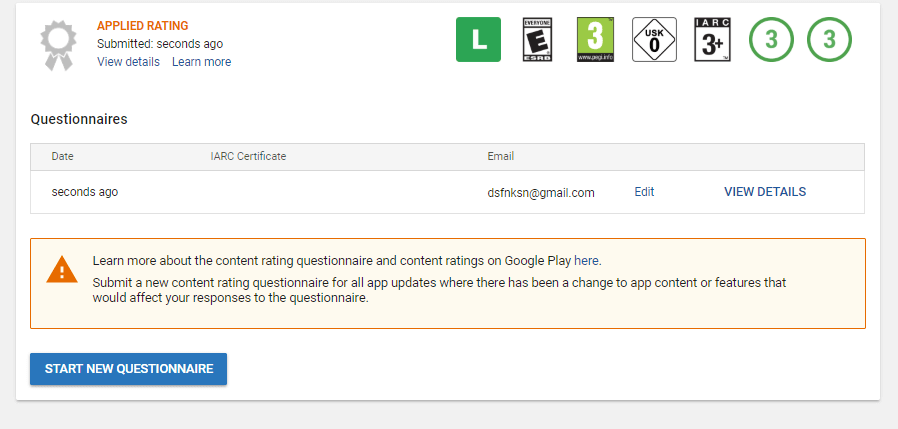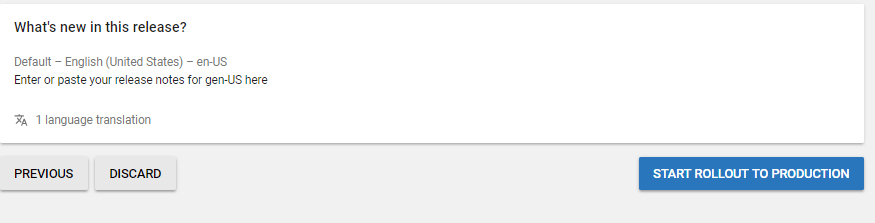How to Upload App on Google Play Store
Google Play Store is the primary app store for browsing and downloading Android apps. So uploading your app on Play Store is the only way to reach millions of users worldwide. Here we are going to explain how to publish your Android Apk files on the Google Play Store. Step 1: First, Create a Google Play Developer account Note: Before uploading the apps on the Play Store, you have to make a one-time registration by paying $25. Step 2: After creating the Google Play Developer account Step 4: Login to your Google Play account Step 5: In the left vertical menu bar tap All Applications and then click the Add new application option Step 6: Select default language that understand by all and enter the Title of your application Step 7: Fill all the mandatory (*) fields which given below Step 8: Tap Browse File and “+” button to upload Screenshots and app icon While uploading Screenshots and Icon of the app make sure the size is applicable for Phone, Tablet, Icon and Feature Graphic. Step 9: Add the Privacy Policy link in the last field of the store tab Step 10: Tap the App Releases tab and click the Manage option located under production Step 11: Tap the Release option choose Opt-out option under app signing Step 12: Upload the Apk file Step 13: Enter the description of the application under what’s new in this release? and tap the Save button Step 14: Tap continue option under Content Rating Tab Step 15: Type in the Email address and Confirm Step 16: Select the category of your application which given below Step 17: Next in the questionnaire page, tap No to all questions Step 18: Tap the Save button then select the suitable rating for your app and finally Apply Rating Step 19: Select the Pricing & Distribution Tab
In this page, You have to select whether your app is a paid or Free. If it is a paid app you have to create and add the merchant account. If you selected it to be a free app then you cannot change it later.Select All Countries or Specific of your choice in the next option.Click No in the Primary Child Directed and Contains Ads.Under the Consent, option check the details in the Content guidelines and US export law boxes and tap Save button.
Step 20: Again tap the App Release option then click the Edit Release option Step 21: Tap Review at the bottom of the screen Step 22: At last select the Start Roll-out to Production and click Confirm option. Now your app has been launched on the Google Play Store. You may also like: Best Movie apps
Final Thoughts
Android developers work hard to develop their apps. Uploading them to the Google Play Store is the final process. We hope that our guide to uploading apps on Google play store was useful to you. The most important thing to keep in mind is that you have to enter all the details properly or you app might get disapproved. Thank you for reading this post. For further queries, comment below.