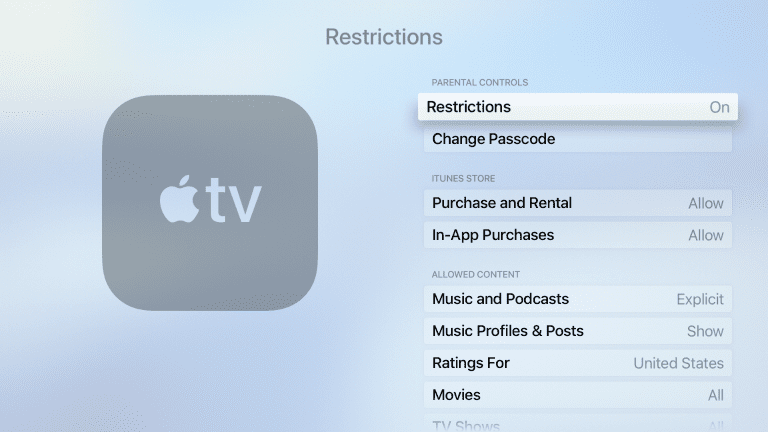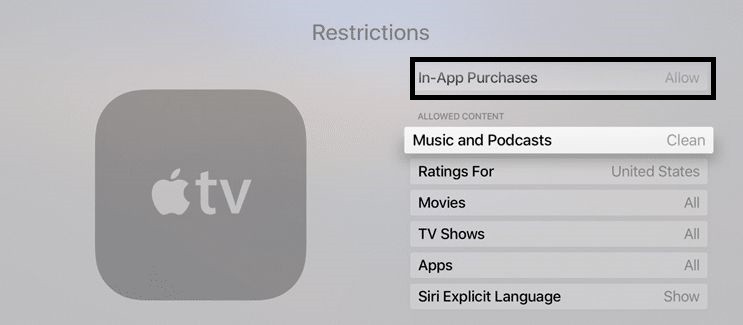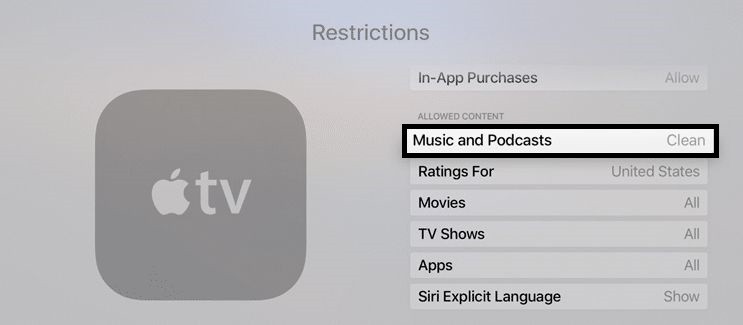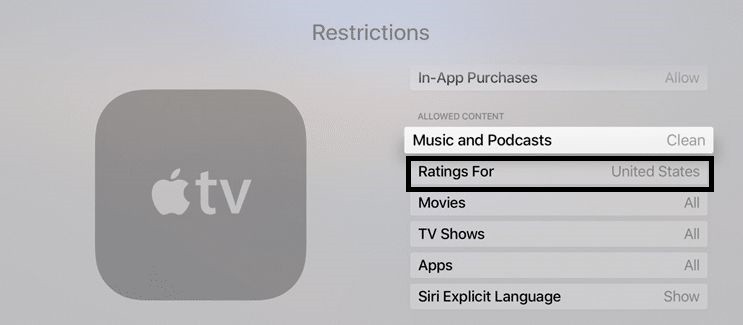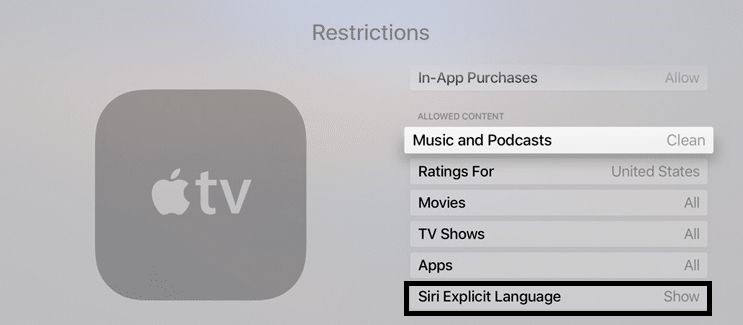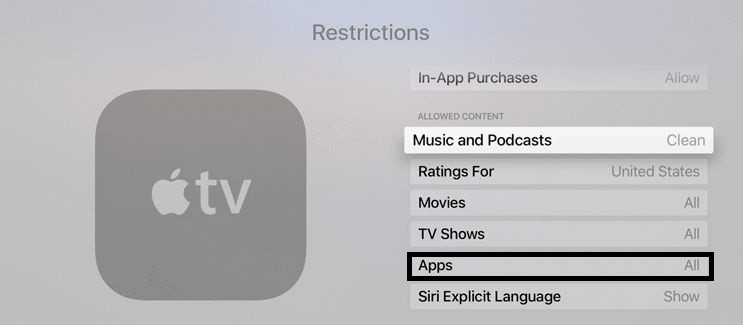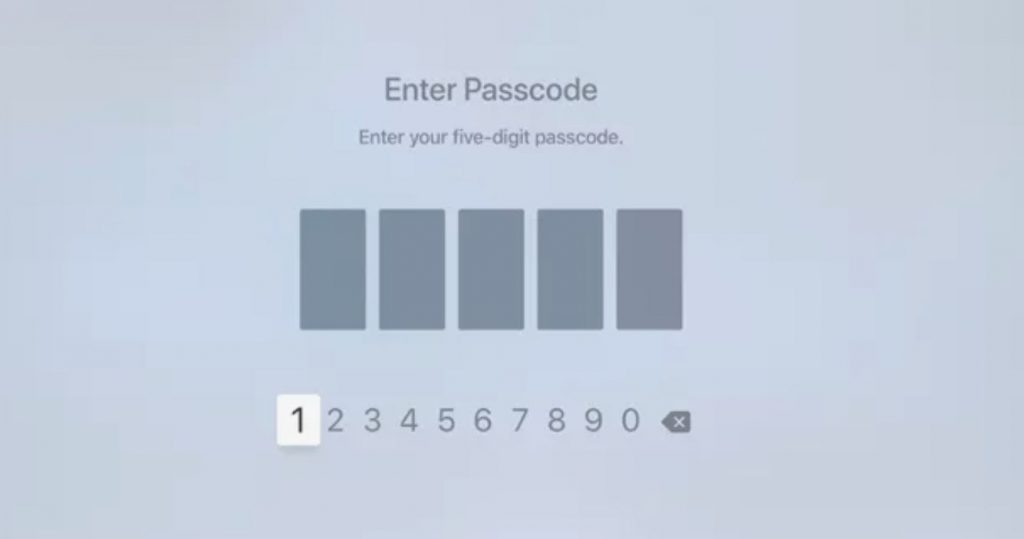Things you must Note Before Enabling Restrictions on Apple TV
Upon enabling the parental controls on Apple TV, you can restrict anyone from
Making in-app purchases or purchasing TV shows, movies, and apps Accessing iTunes content based on the content ratings Modifying the AirPlay or location settings Using the Game Center to add friends or play friends Accessing the explicit contents Opening age-restricted apps
You may also like: How to Update Apple TV 4 & 3?
Steps to Enable Restrictions/Parental Controls on Apple TV
Restrictions are nothing but the parental controls and enabling it will limit accessing certain contents as well as features on the Apple TV. Upon following the guidelines, you can easily enable the parental controls on any generation of Apple TV including 2nd, 3rd, 4th generation, 4K and HD Apple TV. Pre-Requisite:
Update the Apple TV to the latest version.
Steps: #1. Firstly, you should navigate to the main menu to click on the Settings option on the Apple TV. #2. Click on General menu and then choose the Restrictions option. #3. Tap again on the Restrictions on the next screen to turn it on. #4. When Apple TV prompts you, provide a four-digit passcode for the restrictions. #5. After that, provide the four-digit pin that you have provided earlier to confirm it. #6. Lastly, click on the OK button and you have successfully enabled the parental control. Note: It is possible to restrict different features of Apple TV from Restriction page. In addition to this, you can choose from various restrictions like accept, hide, etc, and thereby prevent accessing any specific features. You may also like: How to Install & Play Spotify on Apple TV?
What Do the Restrictions Actually Mean?
There are different restriction option available and each of them has its own meaning that are given below.
Allow – On selecting it will let you access app or feature. No passcode needed. Restrict – You need to provide the four-digit passcode to purchase, rent or use the app. Hide – Selecting this option will hide the chosen app or feature. Block/No – The feature or the content will be blocked. Show/Yes – If you don’t want to restrict an app or feature, then choose this option.
You may also like: How to Watch Google Play Movies on Apple TV?
Is it Possible to Enable Specific Restrictions on Apple TV 4K & 4th Generation?
Yes. It is possible to configure and turn on the specific restrictions on the Apple TV. You can follow the steps given below to enable specific parental controls. Pre-Requisite: Click on Settings > choose General > select Restrictions > enter the Pass code. Note: For all the below cases, you must follow the pre-requisite just before proceeding to enable parental control.
Restrict Purchase and Rentals on Apple TV
#1. On your Apple TV, head to iTunes Store to choose Purchase and Rental. #2. After that, choose Restrict as it requires your child to enter the passcode. Alternatively, select the Block option and restrict anyone from purchasing or renting anything on the iTunes Store.
2. Steps To Restrict In-app Purchases/Rentals/Purchases on Apple TV
#1. Choose In-app purchases/Rentals/Purchases from the iTunes Store. #2. Select Restrict and this requires the password for any in-app purchases. Meanwhile, choose the Block option to block all purchases.
3. Steps to Restrict Accessing Music and Podcasts/Music Profiles on Apple TV
#1. At first, you should follow the pre-requisite. #2. From the iTunes Store, you should select Music and Podcasts option. #3. After this, you will see the notification as Clean.
4. Steps to Set Contents Ratings Based on the Country
#1. After the pre-requisite, select Ratings For option. #2. At last, choose the country to display the country-specific movies and TV show.
5. Steps to Hide Explicit Language in Siri on the Apple TV
#1. You have to follow the pre-requisite and then choose Siri Explicit Language. #2. Just scroll down to choose the language finally.
6. Steps to Enable App Level Restrictions on Apple TV
#1. Firstly, click on Settings and hover to click on the Main Menu. #2. Secondly, choose any app to lock it. #3. You can tap on any appropriate settings on the Apple TV. Note: Click on the Hide option to hide it or select Restrict option that will prompt you with a password.
7. Steps to Restrict Changes to the Apple TV Advanced Options
#1. Follow the Pre-requisite initially. #2. Just select Restrict option to restrict children from changing the more advanced options on the Apple TV. Note: The same steps can be for the following options including AirPlay Settings, Remote App Pairing, Conference Room Display, Location Services. You may also like: How to install CBS on Apple TV?
How to Remove all Restrictions
Follow the steps given below to remove all the restrictions on your Apple TV. #1. Click on the Settings option on your Apple TV. #2. Select General and tap Restrictions. #3. Finally, enter the passcode and then choose Restrictions to OFF. You may also like: How to install and Watch UFC on Apple TV?
Tip!
In the same way, you can restrict or provide parental control to any feature. All you have to do is to go to Settings > choose General > select Restriction > enter Passcode > to choose restriction. For instance, Remote App Pairing, TV provider, etc.
How to Change the Passcode of Parental Controls on Apple TV
After setting Parental Controls, if you need to change the passcode, follow the given instructions.
- On the Apple TV, launch the Settings option and select the General option.
- From the menu, select the Restrictions option.
- Type in your current passcode and click on the Change Passcode option.
- Input the new passcode and enter it again to confirm.
- Finally, change the passcode by clicking on the Save option.
How to Turn Off Parental Controls on Apple TV
If you want to disable the parental controls on your Apple TV, do the below steps.
- Navigate to the Apple TV app interface section to select Settings.
- Choose the General option to select Restrictions.
- Select Restrictions and enter the passcode.
- Now, you shall set the Restrictions to Off. Now, you know how exactly how to turn o, set up, and turn off the Parental Controls on Apple TV. So, you can always have control over what your children can access on your TV.
To Conclude
Enabling Parental control on Apple TV is a must-to-do thing if you are serious about security concerns. It will not only limit the kids but those unauthorized users cannot even change your Apple TV settings. In other words, turning on parental control will keep your Apple TV safe at any time. Thanks for reading the post. Visit techfollows.com for more relevant information. Use the comments section to share your queries and feedback. You can also use our social media profiles such as Facebook and Twitter to leave us your queries.