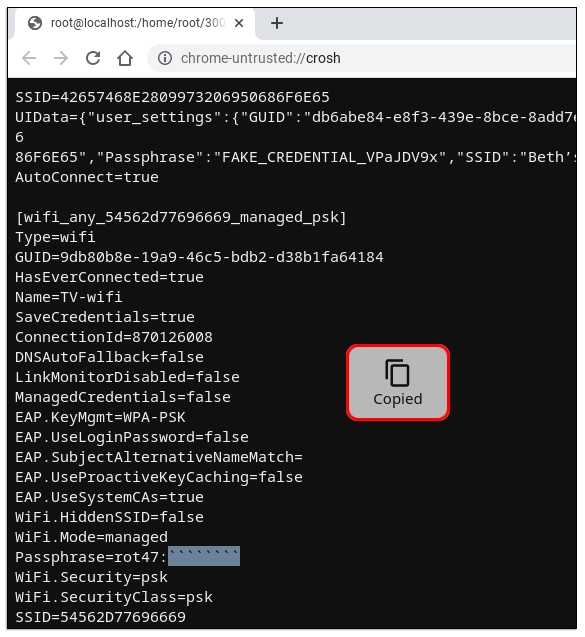Is it Possible to Find the Lost Wi-Fi Password on Chromebook
Yes, it is possible to find the Wi-Fi password on Chromebook, but you need to turn on the Developer Mode. Initially, the Developer Mode will be turned off on your Chromebook. Then, however, your Chromebook allows you to enable it.
What is Developer Mode on Chromebook
Developer Mode on Chromebook is the same as the rooting process on your Chromebook. And you can turn it on any time you want to access the additional features on your device. And you can also find your lost Wi-Fi password while you’re on the Developer Mode.
How to Find the Wi-Fi Password on Chromebook without Enabling the Developer Mode
I know that you will be disappointed because there is another way to find the Wi-Fi password on your Chromebook without entering it into the Developer Mode. The reason is that Google made sure that nothing can trouble you with your privacy while using your Chromecast device. So, using any other method to find the Wi-Fi password on your Chromecast device is impossible except for the Developer Mode.
How to Find WiFi Password on Chromebook
First, you need to enable the Developer Mode on Chromebook. So, follow the steps below to do the same. Note: To find the Wi-Fi- password, you should enable developer mode on Chromebook.
- Press and hold the ESC + Refresh + Power buttons simultaneously at the same t me.
- Now, press Ctrl + D on your keyboard in the recovery mode screen.
- Click on Enter on the next screen.
- Now, you need to wait patiently because it will take you at least 10 to 20 minutes to enter the Developer Mode on Chromebook. After entering into the Developer Mode on your Chromebook, follow the steps below to find your Wi-Fi password.
- After enabling Developer mode, press Ctrl + Alt + T on your keyboard to open the Crosh Shell.
- Type the following command.
- Now, you will get Code String, and you need to copy that to your clipboard.
- The Code String will look like 6ac128e6f72d5b28ee6d9a343ada72f2f98181 a.
- Type cd and paste the Code String copied. Click the enter but on.
- Type the following command.
- It will display Wi-Fithe Wi-Fi networks that you have connected.
- Next, focus on the line Passphrase=rot47:(password).
- Copy the password next to rot47:(password). Note: The password is encrypted, and we need to decrypt it.
- When copied, enter the following code.
- Click on Enter, and you will Wi-Fithe Wi-Fi- password.
How to Exit Developer Mode on Chromebook
You can follow the steps below to exit the Developer Mode on Chrome ook.
- On your Chrobook’s Keyboard, long-press the Power button and select the Power Off off option.
- Then, turn on your Chromebook by long-pressing the Power button.
- You can see a message that the OS verification is turned off on the screen.
- To enable the OS verification, press the Space button followed by the Enter button.
- Now, you can see a message on the display that all the data stored on your Chromebook will be wiped down. Next, press Enter to confirm the selection.
- Finally, your Chromebook will restart by itself.
- After the Chromebook restarts, you will be exited from the Developer Mode.