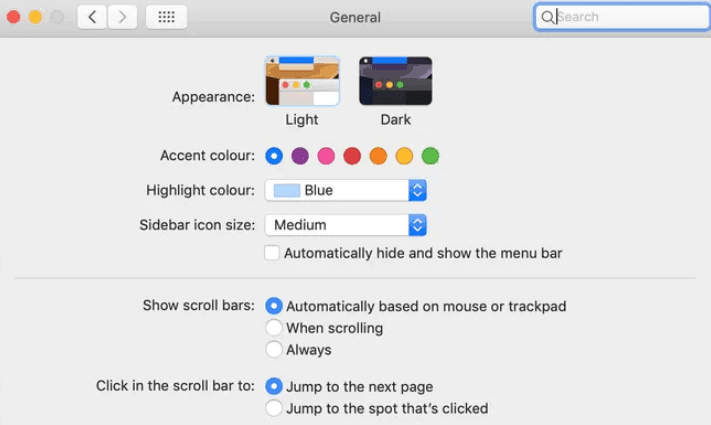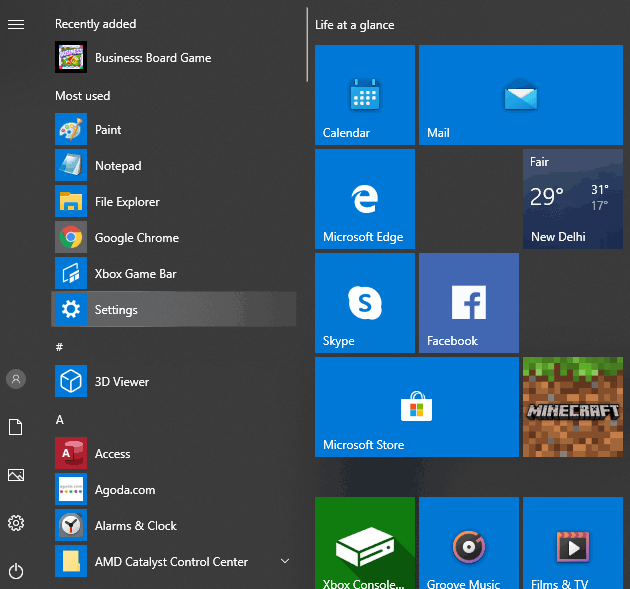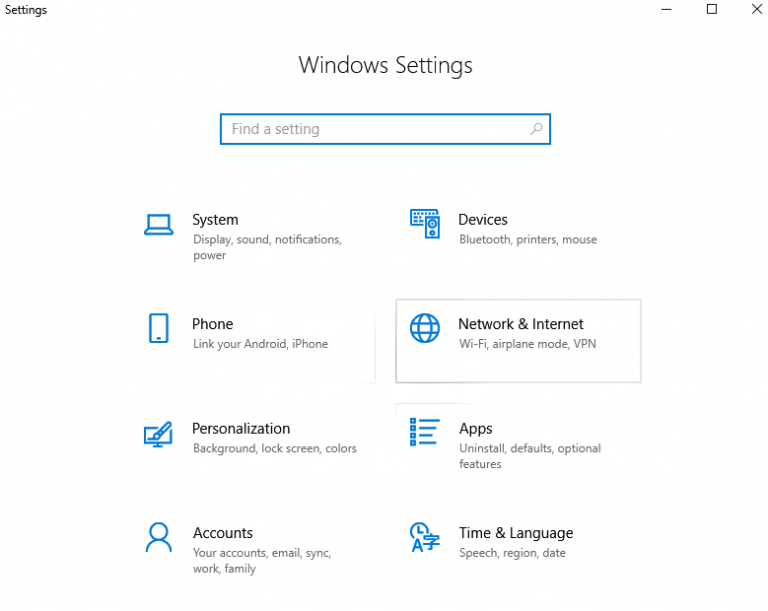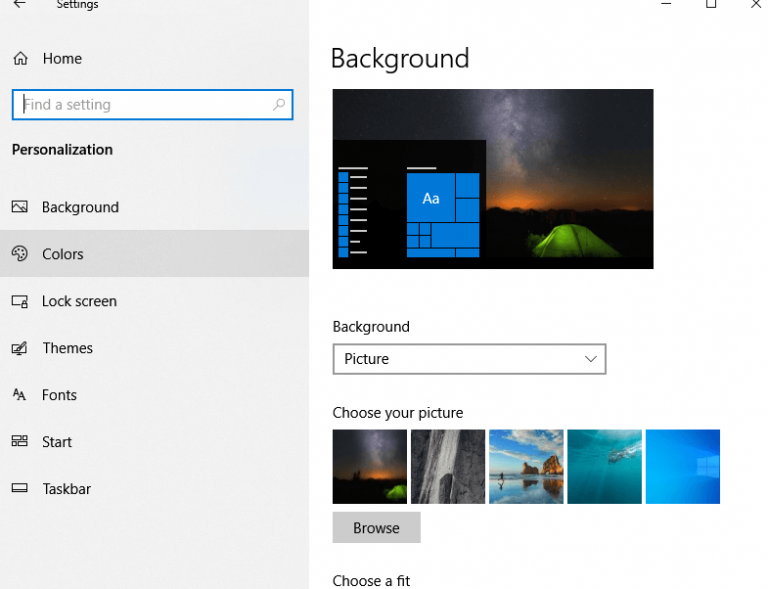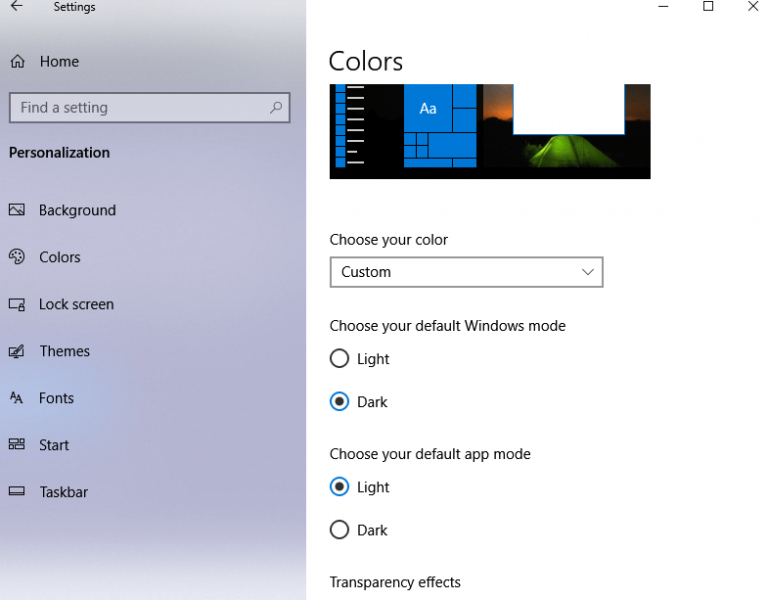How to Enable Dark Mode on iTunes
The steps to enable dark mode on iTunes will vary between Windows and Mac devices. Hence, we have listed out the steps for both devices in a separate section
Steps to Enable iTunes Dark Mode on Mac
{1} Ensure that your Mac firmware was updated to the latest version. {2} Click on the Apple logo. {3} From the list of options, select System Preference. {4} On the system preference window, click on General. {5} Select the Dark theme option located on the Appearance section. {6} Finally, open iTunes on Mac, and it will open with the dark theme.
Steps to Enable iTunes Dark Mode on Windows PC
{1} In Windows 10, open Settings. {2} Click on the Personalization option from the Windows settings. {3} Click on the Colors option on the next screen. {4} Under choose your default app mode, select the Dark option. {5} Now, open iTunes on your Windows PC, and the dark theme will appear automatically. Related article: Guide to Enable Dark Mode on Microsoft Word If the above-mentioned methods haven’t worked properly, you can use third-party tools to enable the dark mode. There are plenty of tools available online to change the background theme of iTunes. It is advisable not to use dark mode in daylight conditions. Use the comments section to mention all your suggestions and feedback related to this tutorial.