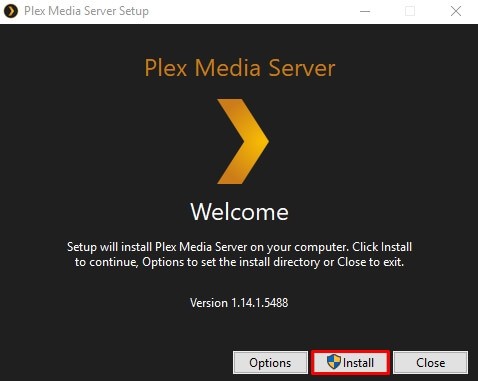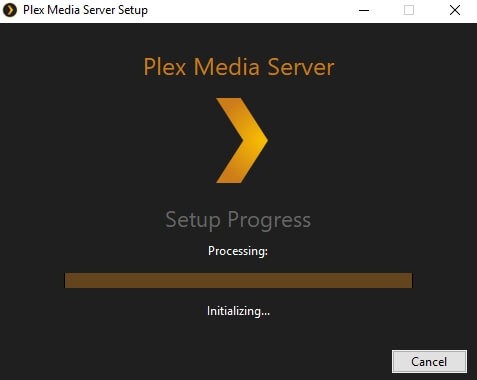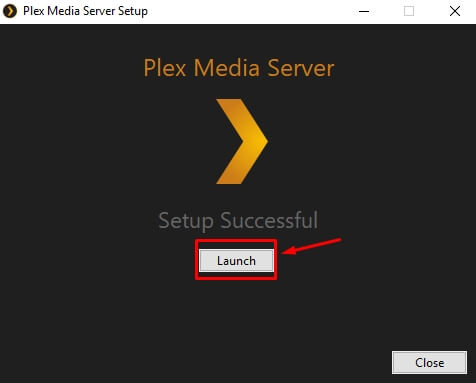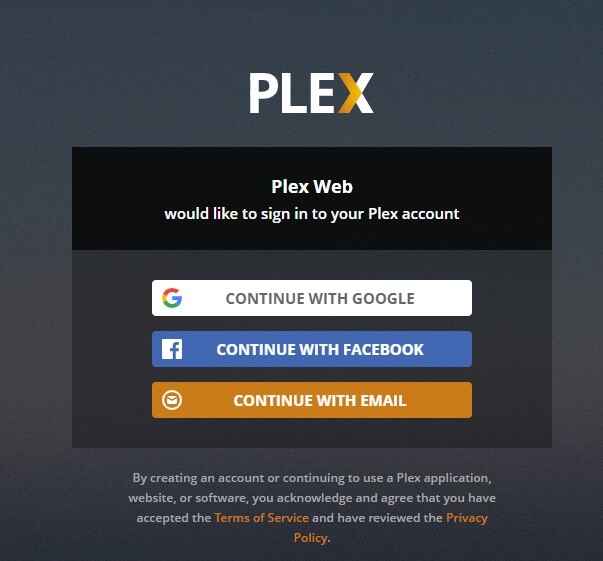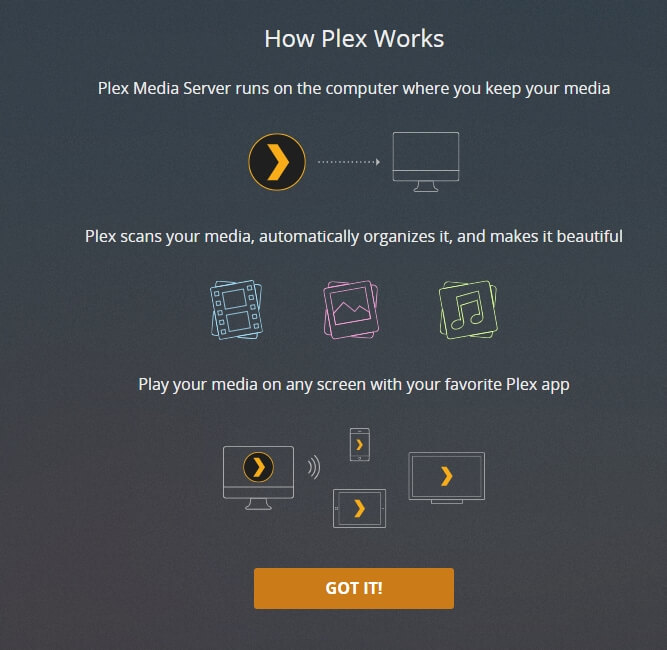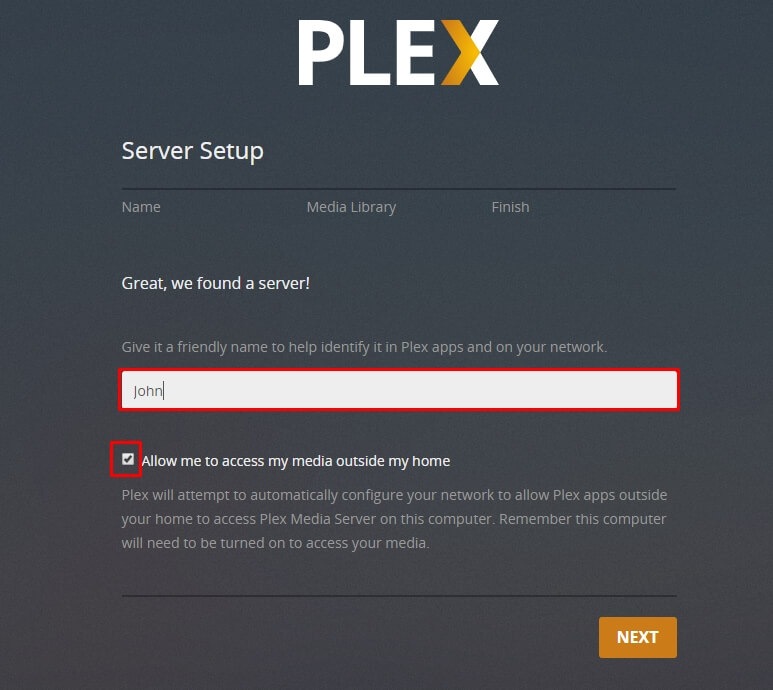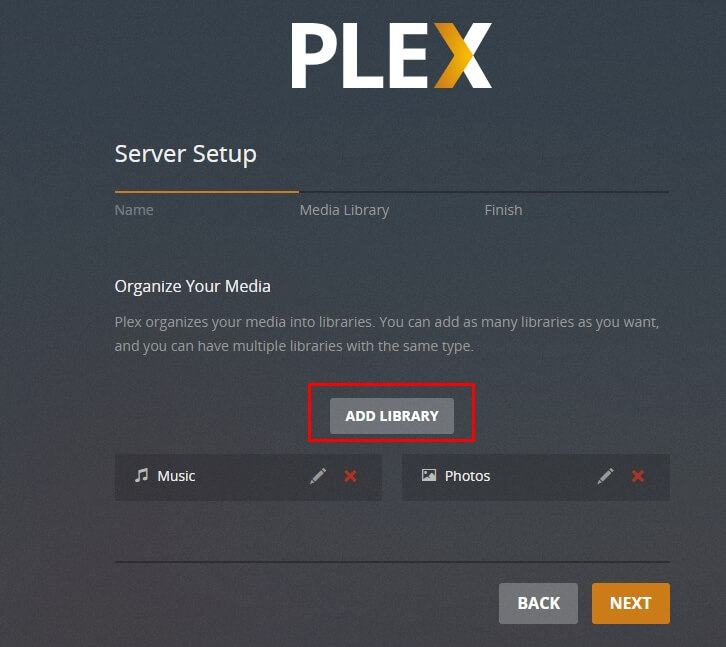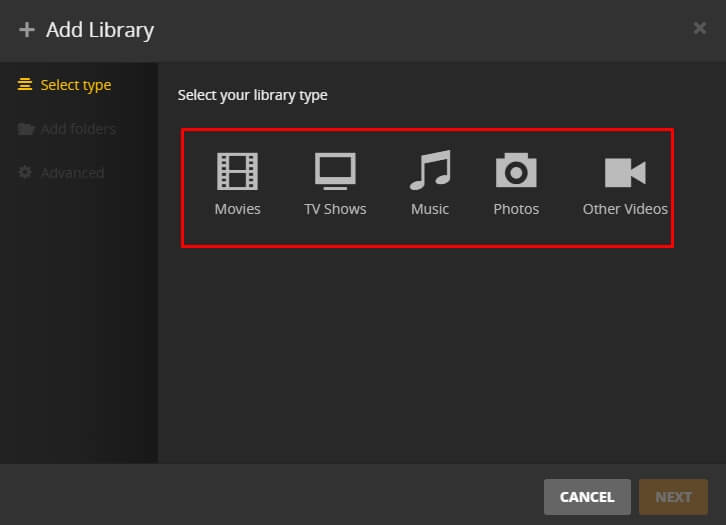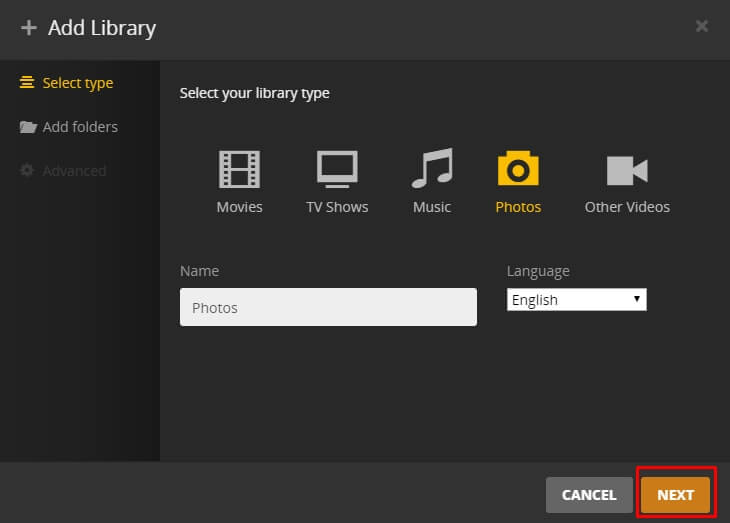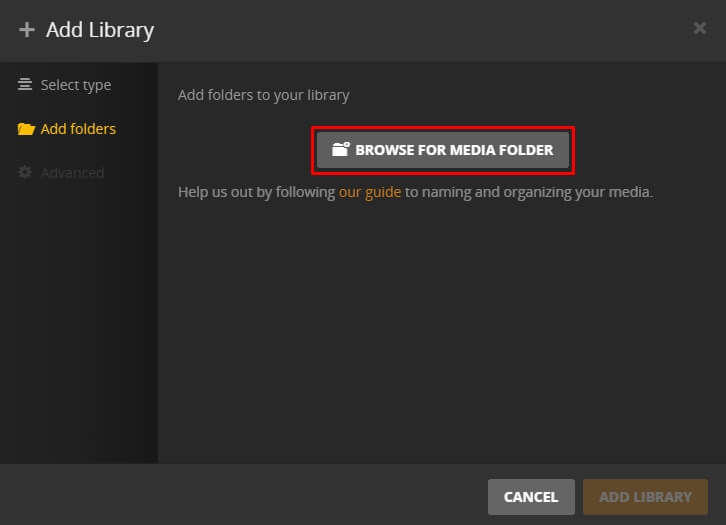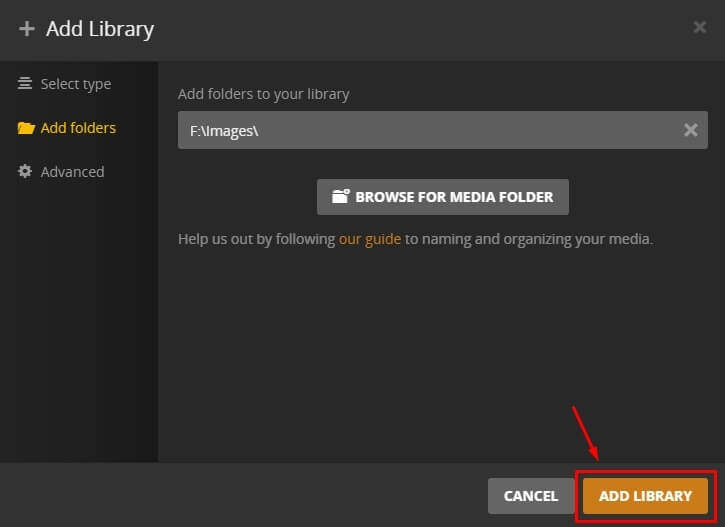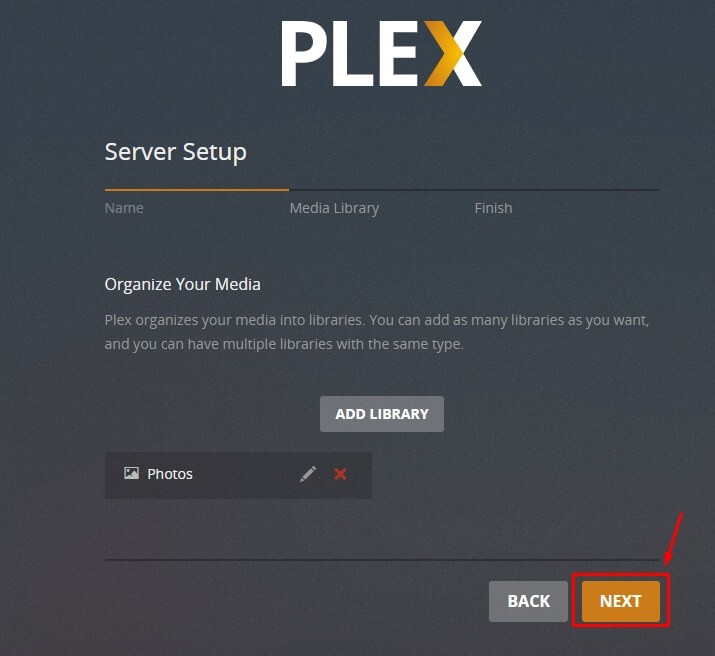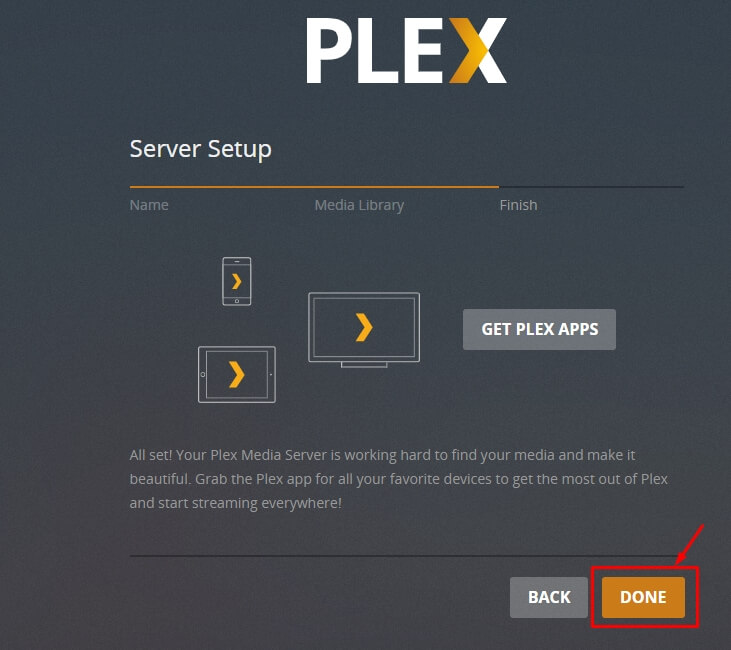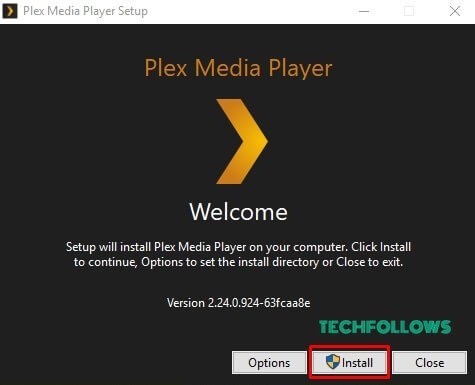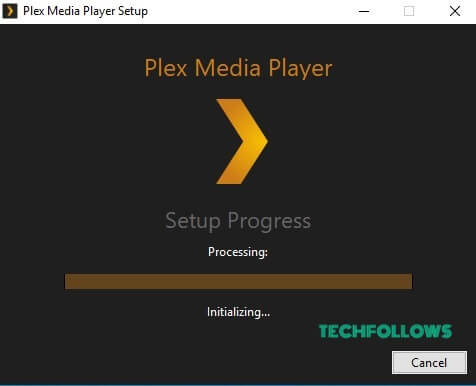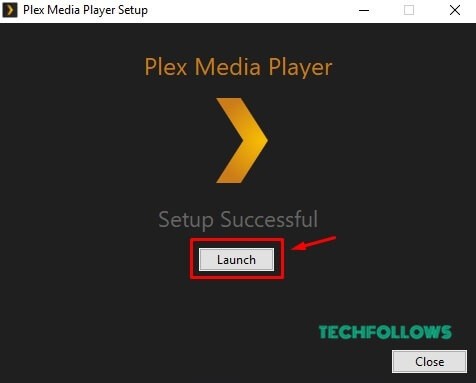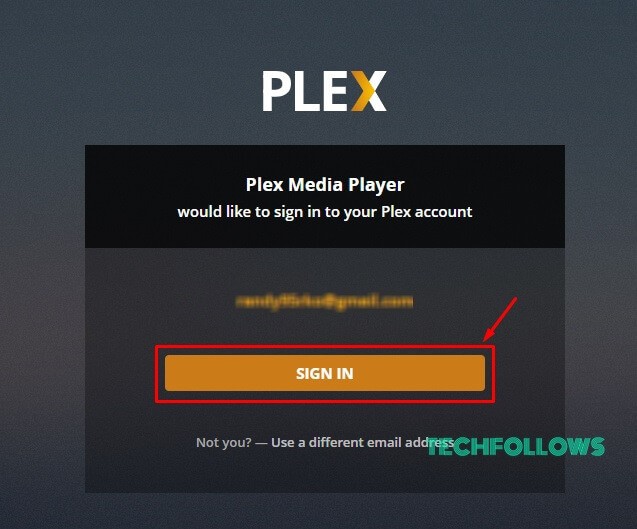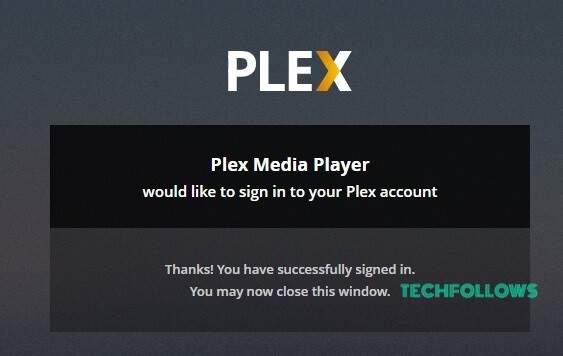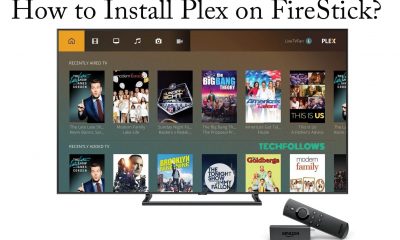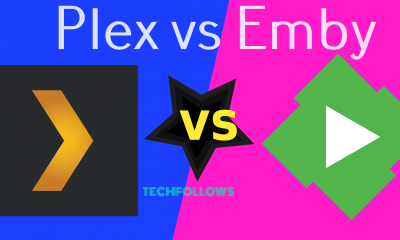Difference between Plex Media Server and Plex Media Player
Plex Media Server is a software that you need to install on the computer or NAS (Network-attached storage) devices where you have stored all the media contents that you want to stream. Plex Media Player is a software that you need to install on the devices (Windows, Mac, Android, iOS, Apple TV, Smart TV & more) where you want to stream all the contents that you are stored on the Plex Media Server.
How to install the Plex App on Windows?
The installation process of the Plex app on Windows PC/Laptop is of two stages:
Installing Plex Media Server on Windows PC/LaptopInstalling Plex Media Player on Windows PC/Laptop
How to Setup Plex Media Server on Windows PC/Laptop?
(Note: Before installing the Plex Media Server, make sure to create a Plex account). Step 1: Download Plex Media Server on your PC/laptop which runs on Windows 7, 8, 8.1 & 10. Step 2: Once the downloading of installation file was finished, double click and run the installer file. Step 3: Tap “Install” to start the installation process. Step 4: Wait for Plex Media Server to get installed on your Windows PC/laptop. Step 5: Once the installation was finished, Tap “Launch.” Step 6: The setup wizard will take you to the default browser, where you need to enter the login details of your Plex account. Step 7: Tap “Got it.“ Step 8: Enter the name for your library and then click “Next.” (Note: Make sure to tick the box “Allow me to access my media outside my home”). Step 9: Tap “Add Library” to add media’s on your server. Step 10: Select the media (Movies, TV Shows, Music, Photos & Other Shows) that you want to add to your library. Step 11: Then name the folder for your media. Step 12: Tap “Browser for Media Folder” to add files from your PC. Step 13: After adding your media files, Tap “Add Library.” Step 14: Tap “Next.” Step 15: Then tap “Done” to finish the setup process of Plex Media Server on your Windows PC/laptop. That’s it. You have installed Plex Media Server on your Windows PC/laptop successfully. You can upload your favourite media’s on Plex media server to access them whenever and wherever you want.
How to Setup Plex Media Player on Windows PC/Laptop?
Download Plex Media player on the computer where you have installed Plex Media Server to store your media files. You can also download Plex Media Player on other computer or another device to access the media files that you are stored in the Plex server running computer. Step 1: Download Plex Media Player on your PC/laptop which runs on Windows 10, 8.1, 8 & 7. (Note: You can use also other devices like Mac, Android mobiles, iOS devices, Chromecast, Kodi, Apple TV, Android TV, and Roku to access the files that you are stored in your Plex Media Server. The setup process of Plex Media Player in other devices is more or less similar to the setup process on Windows). Step 2: Once the downloading was finished, double click and run the installer file. Step 3: Tap “Install” to start the installation process. Step 4: Then wait for Plex Media Player to get installed on your PC. Step 5: Tap “Launch” to open the Plex app. Step 6: Tap “Sign in.” Step 7: The setup wizard will take you to the default browser, where you need to enter your Plex account login details. Enter the login details and click “Sign in.” Step 8: Once the sign-in was completed, close the browser. Step 9: Open Plex Media Player and your account will be synced automatically. That’s it. You have successfully set up the Plex Media Player on Windows PC/laptop. You can also install the Plex Media Player on other devices like Android, iOS, Mac and much more to access the files that you are stored on Plex Media Server. You may also like: Kodi Media Player and Best Kodi Addons
Final Thoughts:
This is how you can set up Plex Media Server and Plex Media player on your Windows PC/laptop. You can subscribe for Plex Pass to get additional features like Premium Music, Premium Photos, Movies, Live TV, Offline Sync, Parental Controls, Plex Perks and more. Further queries about how to install Plex on Windows PC/laptop, please comment below. Follow us on Facebook and Twitter to get the latest updates.