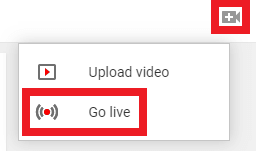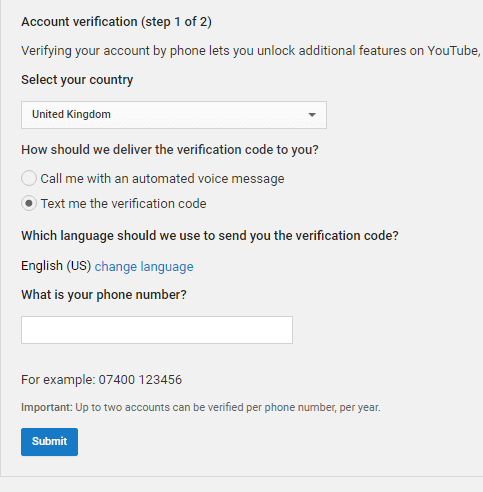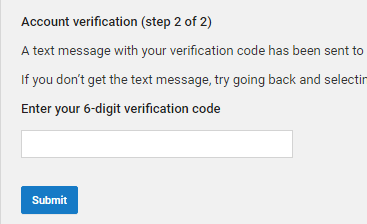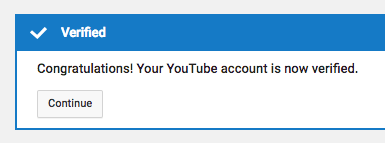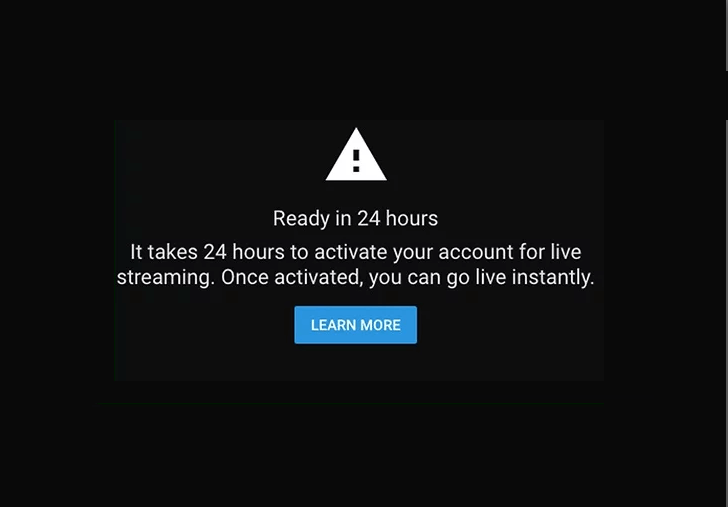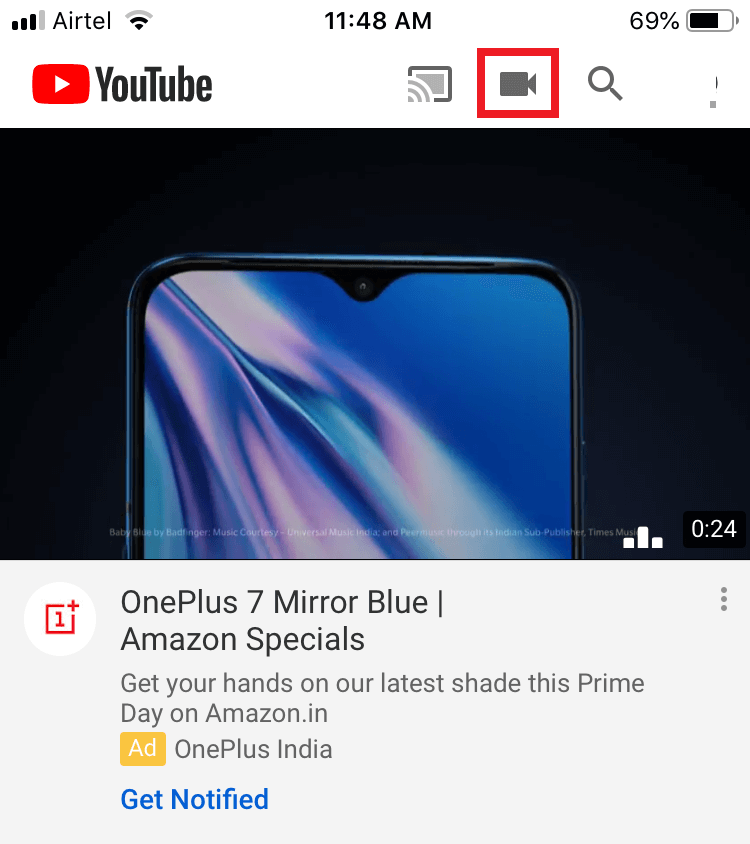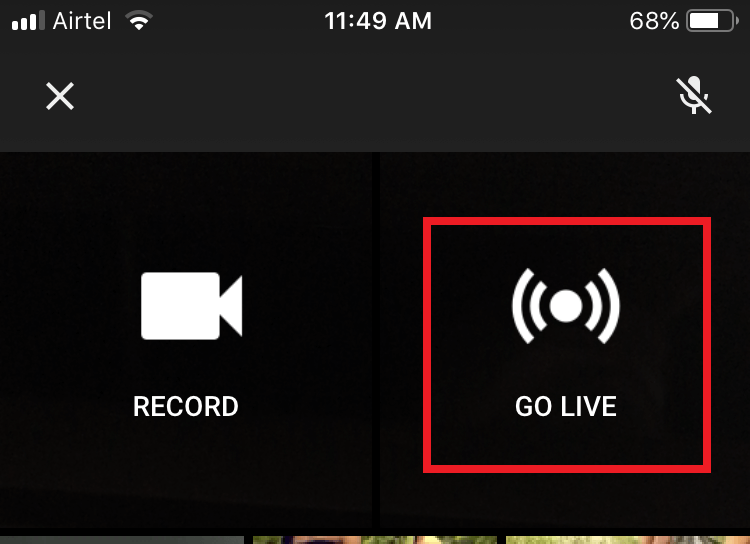Firstly you will have to verify your YouTube account to live stream videos. If you are already a creator on YouTube, you would have already gone through the process to upload videos longer than 15 minutes. If you are new to the app, then let us see how to get your YouTube account verified.
Steps to Register for YouTube Live Streaming
These steps will guide you with the registration for YouTube live streaming. #1 Go to www.youtube.com on any browser on your PC. #2 Login to your account on YouTube from which you want to go live. #3 Click the Upload video icon (videocam icon) on the top right. #4 You will get two options. Click on Go Live. #5 From the resultant page, click on Get Started. #6 You will be taken to the account verification page. From the drop-down Select Country. #7 Choose the method through which you wish to get the verification code. #8 Enter your phone number and click Submit. #9 In step 2, enter the code you received. #10 The message, Congratulations! Your YouTube account is now verified appears. #11 Click Continue. You get a message on the screen saying that the process usually takes 24 hours. Once verified you can go live instantly. Read also: How to install and use Youtube on Firestick
How to Go Live on YouTube from PC
After 24 hours or after your account has been verified, follow the steps below. #1 Go to www.youtube.com on your PC’s browser. #2 Click the upload videos icon, then click on Go Live. #3 Your browser will ask for your permission to access the microphone and camera. Click Allow. #4 In the Webcam stream info window, enter the title of your stream. #5 In the next field, click Public to set the privacy type of your video. Then Click Next. #6 YouTube will use the attached camera to take a picture for the thumbnail. If you are not satisfied with the thumbnail, click retake thumbnail to take a new picture. #7 Click Go Live. #7 You are live now. To end the stream, click End Stream at the bottom.
How to Go Live on YouTube from YouTube Mobile App
To go live from your phone, go through these steps. #1 Open the YouTube app on your phone. #2 Sign in to the app if not done. #3 Tap the upload icon on top. #4 For the first time, you will be asked for access to the photos, camera and microphone. Click Allow access. #5 Tap on Go Live. #6 When YouTube prompts you for the location access, click Allow access. #7 Tap on the title field to enter a title for the live video. #8 Select the privacy setting for the live stream. #9 Now YouTube takes a snap for the thumbnail. Tap on retake thumbnail to change the thumbnail. #10 Finally, click Go Live to live stream on YouTube. You can see the number of viewers watching your live stream and likes on top while you live stream. Once done with the live stream, tap the ‘X‘ close icon on the corner. Then tap Ok or End based on your phone to stop the live stream. Read also: How to Watch YouTube on Now TV Box
Wrapping Up
You can go live on YouTubefrom anywhere anytime if you have an active internet access. The service is completely free to use and is greatly beneficial if you use for your business. It would also be helpful for the vloggers and travellers to take their followers to all the places they explore. An added advantage of the YouTube live streaming is that the videos are saved to your YouTube channel once you complete the live stream. By this way, people who missed your live stream can watch your video later on your channel. Comment below your views on YouTube live streaming.