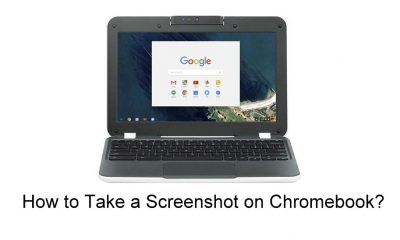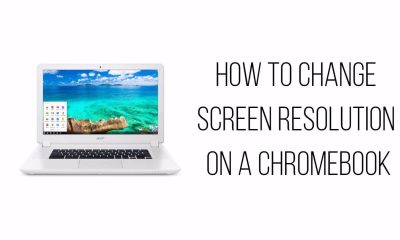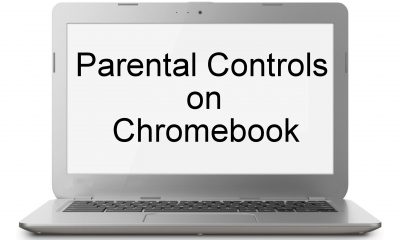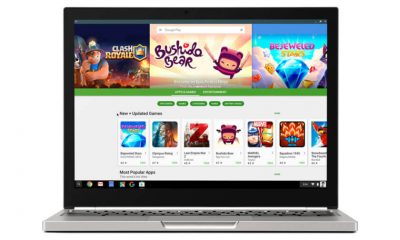How to Delete Apps on Chromebook using Launcher?
#1: Click the launcher icon located at the bottom-left corner of the screen. #2: Click the up arrow icon for full launcher screen. #3: Select and right-click the app that you want to uninstall. Learn how to right-click on Chromebook? #4: Click Remove from Chrome or Uninstall. #5: Select Remove the confirm the deletion process.
How to Uninstall/Delete Apps on Chromebook Using Google Chrome?
#1: Launch the Chrome browser and click the three-dot menu icon located at the menu bar. #2: Select the More Tools menu. #3: Under the Tools menu, select Extensions. #4: All the apps and extensions will appear on the screen. #5: Navigate to the app which you want to remove. #6: Select the Remove icon located below the app or extension. #7: Again select Remove to remove the app or extension.
How to Uninstall Apps on a Chromebook from Google Play Store?
#1: Open Google Play Store. #2: Click menu bar and select “My Apps and Games.” #3: Locate and select the app that you want to uninstall. #4: Select Uninstall and click OK to complete the process.
Final Thoughts
Above are the three methods available to delete or uninstall apps on Chromebook. These methods work on all types of Chromebook without any hassle. Google Play Store method works only on the Chromebooks that have built-in Play Store support. Thank you for visiting Techfollows.com. For further queries and feedback, feel free to leave a comment below