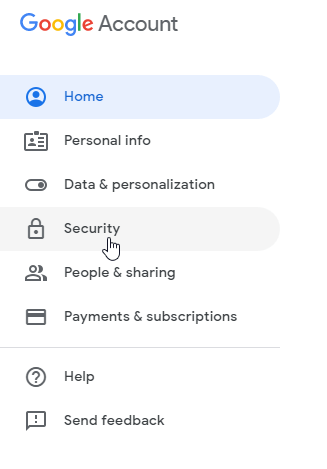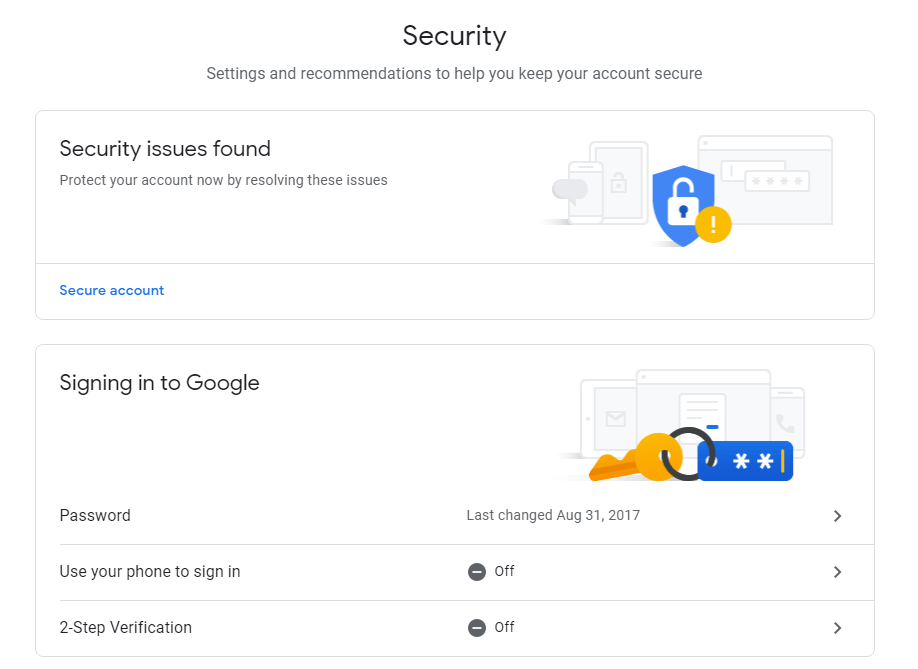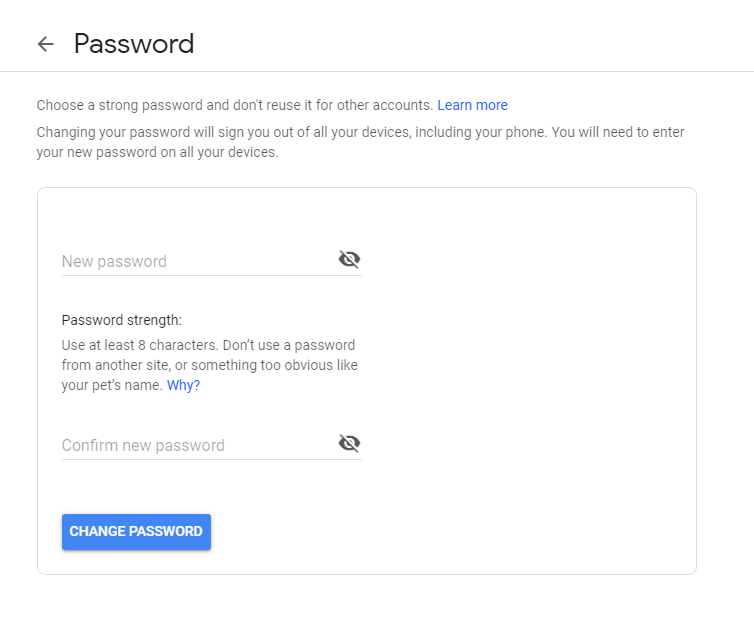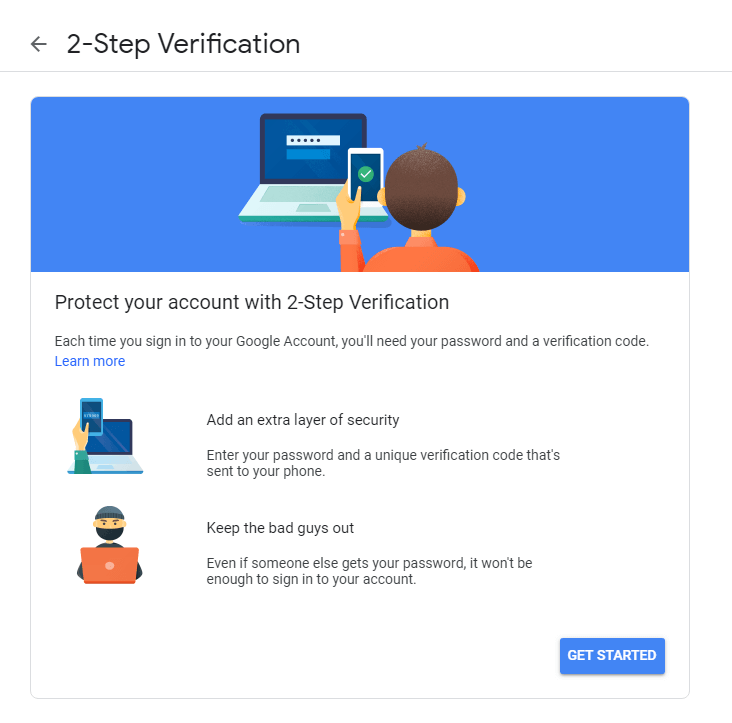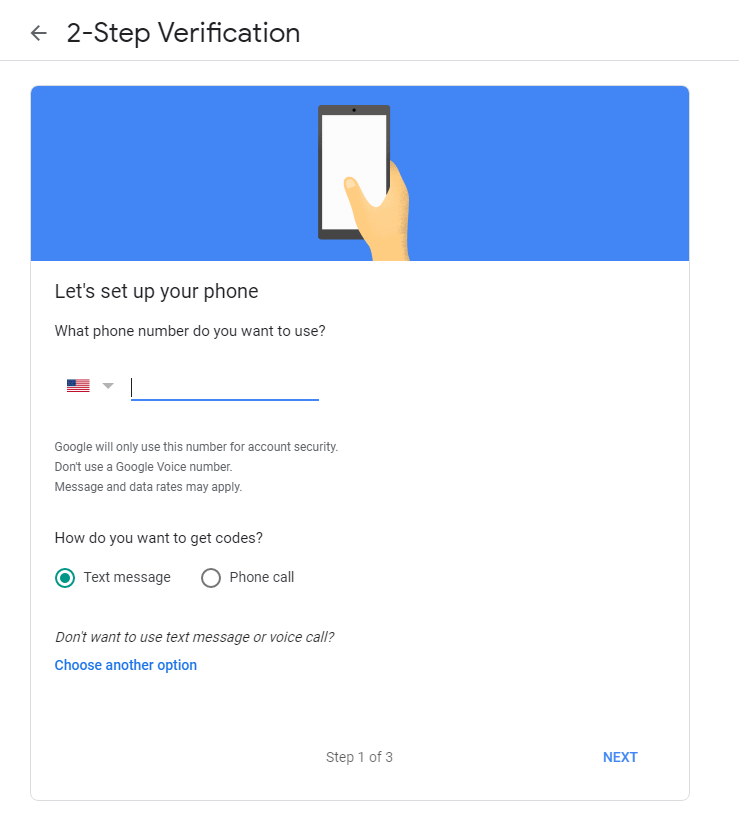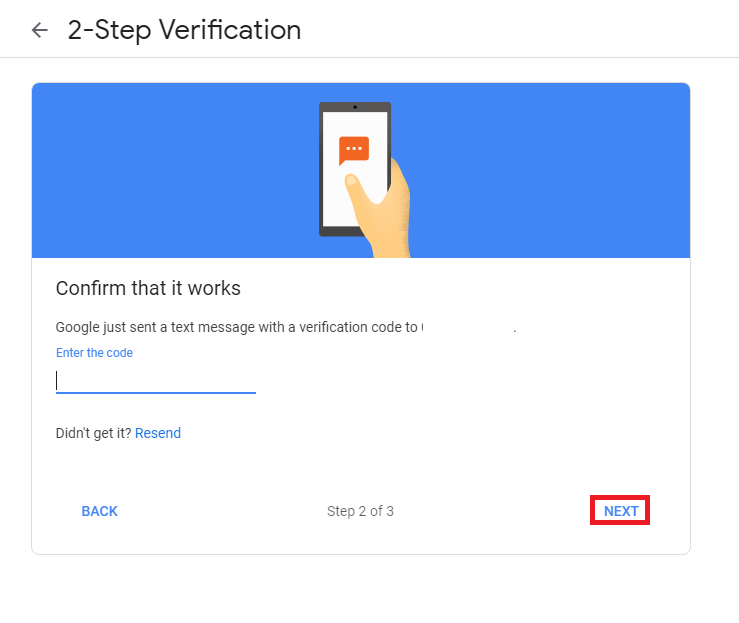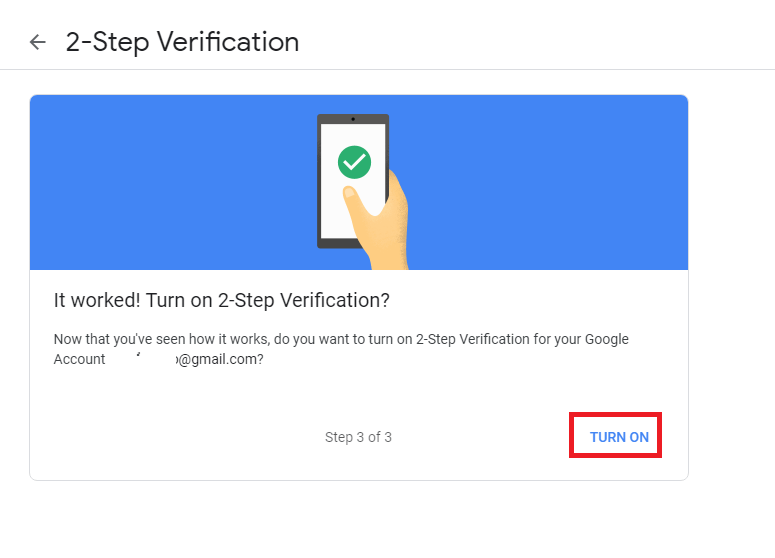How to Change Your Chromebook Password?
Changing your Chromebook password will reset the password of your Google Account. Simply, change your Google account password to reset the Chromebook password. #1: Launch Chrome browser. #2: Select your Profile icon located at the top right corner of the screen. #3: Tap the Google Account button located below your Google ID. #4: Select the Security menu located on the left side panel. #5: Select the Password menu located under the Signing in to Google. #6: Enter your Google account password and tap Next. #7: Enter a new password on the required fields and Change Password. #8: That’s it. You have successfully changed your Chromebook password. NOTE: Instead of Chromebook, you can also use other devices like Android, iOS, Windows and Mac devices to reset your Google account password. By changing your Google account password, your Chromebook password will reset automatically.
Enable Two Factor Authentication
If you want to prevent others from logging into your Chromebook or Google account, you can prevent them by enabling two-factor authentication for your Google account. #1: On the security page of your Google account, tap the 2-step verification menu located below the password menu. #2: On the next page, click Get Started. #3: Enter your Google account password and click Next. #4: Enter your contact number and select how you want to receive the code. Tap NEXT. #5: Enter the activation code sent to your contact number and then, tap NEXT. #6: Tap TURN ON to enable the 2-step verification for your account. #7: That’s it. You have successfully enabled two-factor authentication for your Google account. Now, Google will send you an activation code whenever you want to log into your Google account on a new device.
Final Thoughts
These are the steps required to change the password on Chromebook. By enabling the two-factor authentication, you can prevent the others from logging into your Google account. While creating a new password, make sure to enter a strong password with the combination of upper & lower case letters, numbers and symbols. By creating a strong password, it will be difficult for others to predict your password. Thank you for visiting Techfollows.com. For further queries and feedback related to the article, kindly leave a comment below.