Straight Vertical and Horizontal Line/Border
There are six ways to draw lines and borders in any direction you like, these are all explained below
1. Magic for Drawing a Straight Horizontal Line
→ Right-click within a blank document → Then select the “Paragraph” option to launch its formatting dialogue box → Click “Tabs” which locates in the lower left corner of the dialogue box → Enter the measurement value of a line’s width where you want to stop it. By default, the ruler width is 18 cm. For example, if you want to control the line at the end (before the margin), its value is 15 cm. So enter 15 under the “Tab stop position“. → Since we are starting to type text from the left, keep the alignment selection “Left“ → Now select one of the line styles options under the “Leader“ → Then click “Set” → And then click “OK“ → Whether you type text or not, draw a straight horizontal line by pressing the Tab key. Now we can format a Bio Data form using the horizontal line: → Open a Word document → Type the word “Name” and press the “Tab” key on the keyboard to draw a straight horizontal line → Then continue typing the required fields and drawing the straight lines as explained above → Then go to the Insert tab and insert a table with the number of rows and columns you want. → For example, follow the screenshot to complete the bio data form.
2. Draw different formatted lines using the Keyboard Shortcuts
→ Press the minums – key more than 3 times to draw a straight thin line → Press the = (equal) key more than 3 times to draw double thin lines → Press and hold down the “Shift” key, then press the underscore ” _ ” key more than 3 times and hit the “Enter” key to draw a straight thin line → Press the (tiled) ~ key more than 3 times to draw a straight curved line → Press the asterisk( * ) key more than 3 times to draw a straight dotted line → Press and hold down the “Shift” key, and then press the # key more than 3 times to draw a line with a thick line between the two thin lines.
Turn Off the Automatic Line Drawing Feature
Follow the steps below to prevent horizontal lines from being inserted when you type 3 or more shortcut characters related to these features in Microsoft Word, or Outlook. Click File, and then Options to launch a Word Options dialogue box. In the dialogue box, Select Proofing → AutoCorrect Options → AutoFormat As You Type → Uncheck Border Lines options → Lastly, click OK.
3. Draw a line in Word for Signature
To draw a signature line in Word for Signature, do one of the following: → Press and hold down the “Shift” key, then press the underscore ” _ ” key more than 3 times and hit the “Shift +Enter” key to draw a straight thin line. → Select the line shape → press and hold down the “Shift” key, then draw a straight line as long as desired.
4. Draw Borders in Word
→ You can create any directional border on a blank document or on a document with text by following the steps below. Go to the Paragraph group on the Home tab, click the border drop-down arrow, and then select the border that works best for you.
Formatting horizontal lines
→ After inserting the borders or lines, using the shortcut keys described above. You can change the look of these by using the border options; follow the steps below. → Go to the Home Tab in MS Word (In Outlook, go to the Format Text tab), then select the drop-down arrow next to the borders icons in the Paragraph group. → Select Borders and Shading at the bottom of the drop-down menu to launch the dialogue box → In the dialogue border and shading dialogue box, select any line style you want to change and then click OK → Again, click the drop-down arrow of the Borders and select Bottom Borders to apply.
5. Draw Vertical or Horizontal Lines using Shapes
You can draw any lines horizontally, vertically, horizontally up right and left:
- Go to the “Insert” tab → Click “Shapes” → Select “Line“
- Then Press and hold down the Shift key, and then click and draw lines in any direction you like.
Video Tutorial


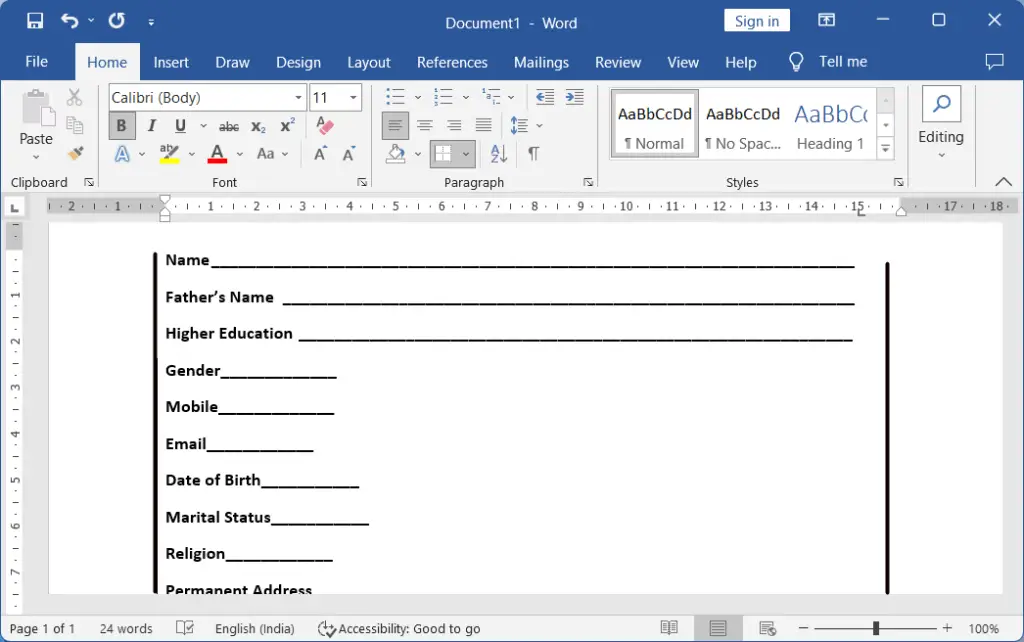
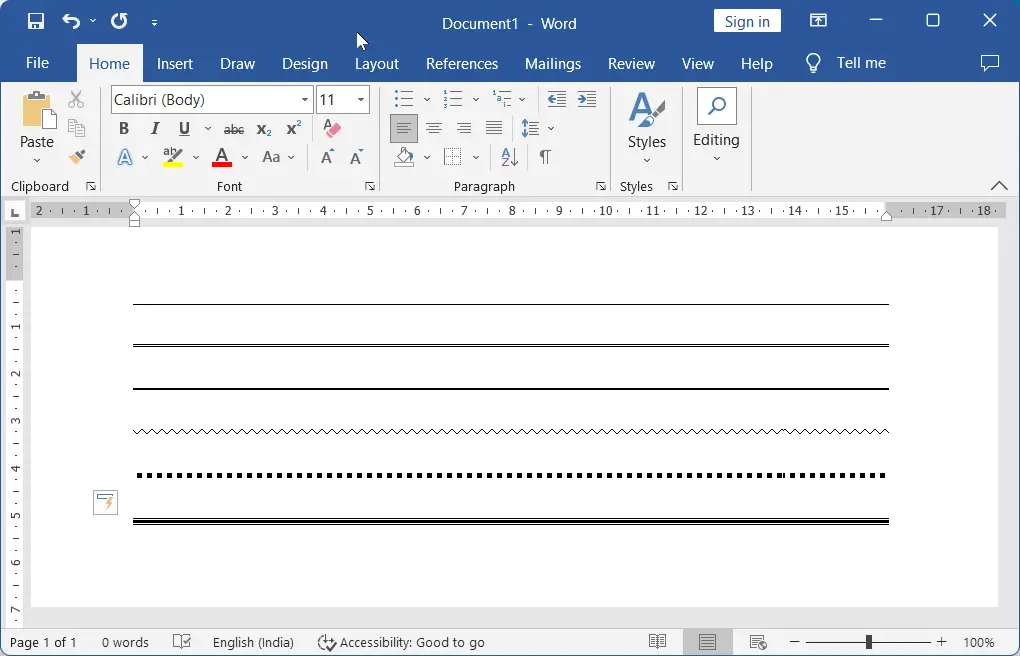




title: “Drawing Vertical And Horizontal Lines In Word 5 Magics” ShowToc: true date: “2022-11-04” author: “Chuck Washington”
Straight Vertical and Horizontal Line/Border
There are six ways to draw lines and borders in any direction you like, these are all explained below
1. Magic for Drawing a Straight Horizontal Line
→ Right-click within a blank document → Then select the “Paragraph” option to launch its formatting dialogue box → Click “Tabs” which locates in the lower left corner of the dialogue box → Enter the measurement value of a line’s width where you want to stop it. By default, the ruler width is 18 cm. For example, if you want to control the line at the end (before the margin), its value is 15 cm. So enter 15 under the “Tab stop position“. → Since we are starting to type text from the left, keep the alignment selection “Left“ → Now select one of the line styles options under the “Leader“ → Then click “Set” → And then click “OK“ → Whether you type text or not, draw a straight horizontal line by pressing the Tab key. Now we can format a Bio Data form using the horizontal line: → Open a Word document → Type the word “Name” and press the “Tab” key on the keyboard to draw a straight horizontal line → Then continue typing the required fields and drawing the straight lines as explained above → Then go to the Insert tab and insert a table with the number of rows and columns you want. → For example, follow the screenshot to complete the bio data form.
2. Draw different formatted lines using the Keyboard Shortcuts
→ Press the minums – key more than 3 times to draw a straight thin line → Press the = (equal) key more than 3 times to draw double thin lines → Press and hold down the “Shift” key, then press the underscore ” _ ” key more than 3 times and hit the “Enter” key to draw a straight thin line → Press the (tiled) ~ key more than 3 times to draw a straight curved line → Press the asterisk( * ) key more than 3 times to draw a straight dotted line → Press and hold down the “Shift” key, and then press the # key more than 3 times to draw a line with a thick line between the two thin lines.
Turn Off the Automatic Line Drawing Feature
Follow the steps below to prevent horizontal lines from being inserted when you type 3 or more shortcut characters related to these features in Microsoft Word, or Outlook. Click File, and then Options to launch a Word Options dialogue box. In the dialogue box, Select Proofing → AutoCorrect Options → AutoFormat As You Type → Uncheck Border Lines options → Lastly, click OK.
3. Draw a line in Word for Signature
To draw a signature line in Word for Signature, do one of the following: → Press and hold down the “Shift” key, then press the underscore ” _ ” key more than 3 times and hit the “Shift +Enter” key to draw a straight thin line. → Select the line shape → press and hold down the “Shift” key, then draw a straight line as long as desired.
4. Draw Borders in Word
→ You can create any directional border on a blank document or on a document with text by following the steps below. Go to the Paragraph group on the Home tab, click the border drop-down arrow, and then select the border that works best for you.
Formatting horizontal lines
→ After inserting the borders or lines, using the shortcut keys described above. You can change the look of these by using the border options; follow the steps below. → Go to the Home Tab in MS Word (In Outlook, go to the Format Text tab), then select the drop-down arrow next to the borders icons in the Paragraph group. → Select Borders and Shading at the bottom of the drop-down menu to launch the dialogue box → In the dialogue border and shading dialogue box, select any line style you want to change and then click OK → Again, click the drop-down arrow of the Borders and select Bottom Borders to apply.
5. Draw Vertical or Horizontal Lines using Shapes
You can draw any lines horizontally, vertically, horizontally up right and left:
- Go to the “Insert” tab → Click “Shapes” → Select “Line“
- Then Press and hold down the Shift key, and then click and draw lines in any direction you like.