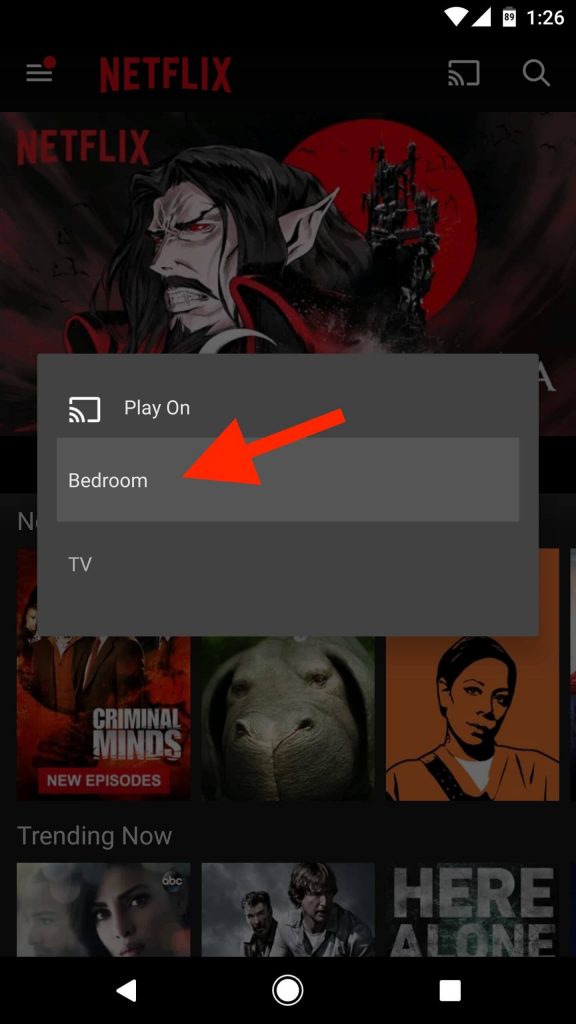To stream Netflix contents from your laptop or desktop you have to use the Chrome browser where you can use the Cast option to stream contents. The user limit of the device is set in such a way that it will lock multiple users of Netflix. To avoid this you can use multiple Chromecast devices. While using Netflix on Chromecast device you will face two main problems, one from the host device and another from the connection. To fix this issue, please have a proper WiFi Hotspot Setup. From the Netflix application, you can download your favourite Movies or TV Shows in the app and it is quite useful for the users to stream on Chromecast offline. What is Google Chromecast? All you Need to Know
How to Cast Netflix on Chromecast
You can cast Netflix on Google Chromecast using various devices like Android, iOS, Windows and Mac. Here we offer the individual methods to each device to stream Netflix contents on Chromecast.
Stream Netflix on Chromecast with AndroidStream Netflix on Chromecast with iOSStream Netflix on Chromecast with Window and Mac
How to Stream Netflix on Chromecast with Android
Step 1: First, turn-on your TV and plug in the Chromecast device on the HDMI port. Now select the appropriate HDMI screen from your TV. Step 2: Open the Google Home app from your Android device. Step 3: Click the device option in the top right corner of the screen in the Google Home app. Step 4: Search for the Chromecast Icon in the screen and connect your device and Chromecast on the same WiFi network. Click the Cast icon in the screen. Step 5: Launch the Netflix application and select the media content to stream it on your TV via Chromecast. That’s it. You’re done.
How to Stream Netflix on Chromecast with iOS
Step 1: Launch the TV and connect the Chromecast on the HDMI port. Step 2: From your iOS device, Open the Google Home App. Step 3: Make sure, your iOS and Chromecast has connected on the same wireless network. Step 4: Tap the Device option in the top right corner of the screen and search the Chromecast icon. Step 5: After the icon gets visible on your iOS device open the Netflix app and start to stream the contents on your TV. That’s it. You’re done. Here is the list of Best Chromecast Apps you must try.
How to Stream Netflix on Chromecast with Windows and Mac
Step 1: Turn on your TV and plugin the Chromecast device on the HDMI port of your television. Step 3: Open the Chrome browser on your Windows or Mac PC. Step 3: Click the Menu icon in the top right corner of the screen. Step 4: In the menu bar, tap the Cast option. Step 5: A dialogue box will get appear on the screen where you have to click the Cast To option. Step 6: Now select the source as Cast Desktop and close the tap. Step 7: From the list of Chromecast devices select your device and start casting. Step 8: Open the Netflix app on the PC and start streaming the contents from your PC on the TV. These are the methods to setup Netflix on Google Chromecast using different devices.
How to Fix Chromecast Netflix Not-Working Issue?
Chromecast Netflix Not-Working is not a big problem but sometimes it may be annoying when we are eagerly waiting for some shows. In this post, we are going to discuss some of the common issues and remedies for those issues.
Google Chromecast Netflix Setup IssueCast Icon gets DisappearedProblem with Netflix App
Google Chromecast Netflix Setup Issue
If you are an amateur user of Netflix on Google Chromecast you will face this issue. To resolve this connectivity error
First, check whether you have given any special characters to the Chromecast name. If you have done that, then please change the name and try connecting again.Next make sure that you are using the latest version of Android or iOS OS on your devices. If you are using Chrome Browser, then check whether have the latest version. Use the latest version to get the rapid connection.
Cast Icon gets Disappeared
If the cast icon has disappeared on the screen, it might have occurred due to several reasons and it may vary according to the device. On Android or Tablet Devices
First, check whether your device and Chromecast is connected to the same WiFi network.Then, restart your Android device.Update the Google Home or Google Play app.Then, Sign-out and Sign-in to the Netflix app.
This will fix your issue on Android Phone/Tablet. On iOS/iPhone/iPad devices
Make sure your devices are connected to the same wireless network.Now you have to reboot your Chromecast device by disconnecting and connecting to the TV.
Problem with Netflix App
If your problem is not fixed by following the above-mentioned methods, then the problem is with the Netflix app. To diagnose this issue you have to update the Netflix app to the latest version. Log-out and Log-in from your Netflix account. Connect Chromecast and Netflix to same WiFi Network. This will fix your issue. Here is the list of some Best Movie Apps to stream free movies
Final Thoughts
We hope that the guide we provided was useful to you. By following the instructions you can stream your favourite shows and movies on the big screen whenever and wherever you want without any problem. Thank You for reading this post. For further queries, comment below.