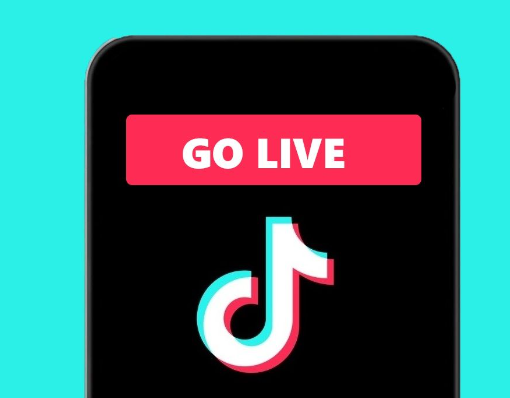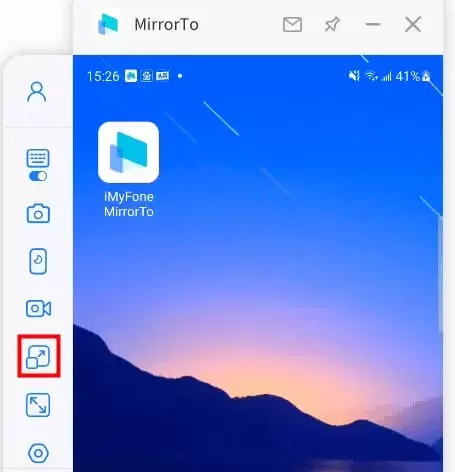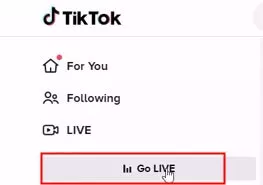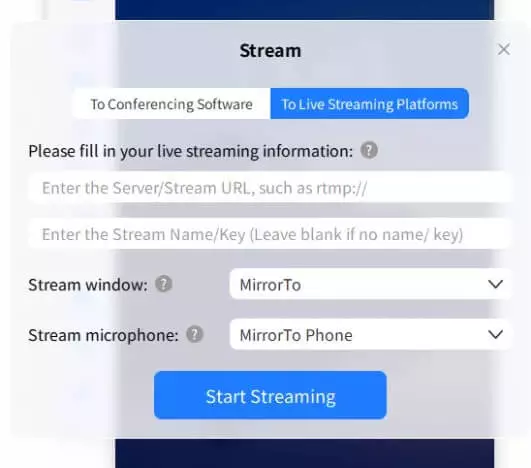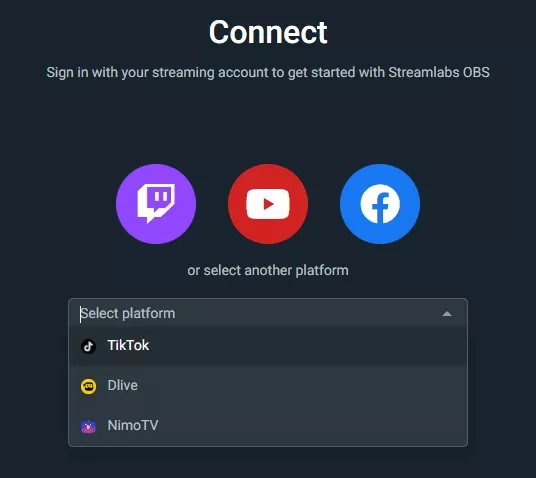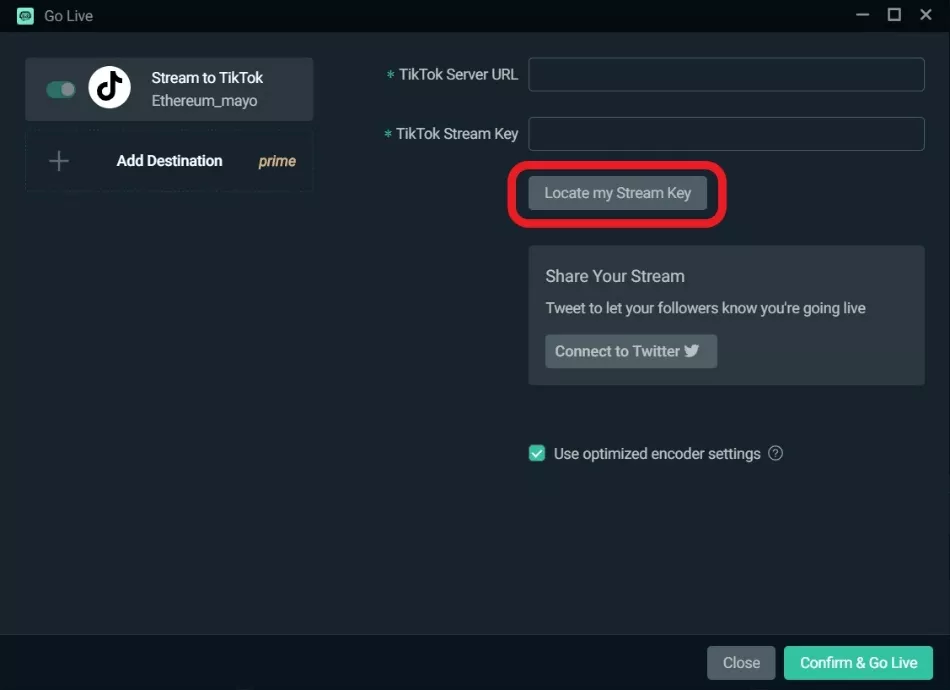However, you may need additional technology and resources to start the live-streaming journey. Although TikTok allows you to do so, using iMyFone MirrorTo or Streamlab on a PC appears to be the best option. This article highlights every detail of how to stream on TikTok on PC. Let’s get started before someone else catches your audience’s attention.
Part 1: Basic Information about Live Stream on TikTok
1.1 What is a TikTok Live Stream? Live Streaming on TikTok enables users to interact with their audience in real time. Once you involve yourself in this, it will help to increase your views and followers. If you are looking to grow your fan base and connect with more of your target audience, follow influencers, live streaming is a perfect idea. Users can have access to all TikTok resources along with unlimited recording time, which adds more fun and enjoyment while playing the live stream. However, only people above 16 years of age can use the TikTok live feature. Apart from that, it’s necessary to have at least 1000 followers to be eligible to live stream on TikTok. 1.2 Why do people want to stream on TikTok on PC? It’s no doubt that TikTok has made many people famous in various trends. People are using this platform to show their artwork, create funny videos, and much more. They get the privilege of building their own community. Moreover, it adds a human touch to virtual communication, which is why users are taking a lot of interest in it. Any random person can join if you live stream and leave comments to initiate two-way interaction.
Part 2: How to Live Stream on TikTok on PC/Computer/Laptop
You can’t go live on TikTok on a PC or laptop without installing third-party software. There are multiple software options available, but we have picked two of the most reliable and effective live-streaming apps for you. Use iMyFone MirrorTo – Secure & Fast The MirrorTo Android screen mirroring program is the solution to all your live streaming needs on PC. In minutes, you can begin screen-sharing from your iOS and Android devices to your PC. Freely mirror all the things from your phone to a computer with ease! You can easily stream audio or video, make calls using your phone, manage messaging applications and games, or do anything else you can do on your Android or iOS device with the best tool for the job.
How do I use iMyFone MirrorTo?
Step 1: Connect the Devices Install iMyFone MirrorTo from its official website and run it on your PC. After that, connect your phone to a PC to mirror live streaming. Step 2: Choose the Right Option Click on the Stream button given on the toolbar and select the “to live streaming platforms” option from the toolbar. Step 3: Copy Server Key Use TikTok and choose the “Go Live” option, which will open a screen showing the server URL and stream key. Copy both of them to use in the next window. Step 4: Paste the Code In the “please fill in your live streaming option”, you have to paste the stream code and then you are ready to live stream on TikTok using your PC. 2.2 Use Streamlab Streamlab is another solution to your TikTok live streaming needs. Many TikTokers are using it too. If you want to give it a try, follow these steps: Step 1: Install Streamlab Download and install the Streamlab desktop version on your PC and run it to proceed further. Step 2: Select “TikTok” From the drop-down list, choose TikTok as the platform and then sign in with your credentials. Step 3: Get the Stream Key Obtain your stream key and server URL after logging into TikTok. Now, click “Go Live” and then a window will appear where you have to paste the stream key and server URL. You can also add a catchy title to your live-streaming video and an image to attract the audience. In the end, click on “Confirm and Go Live.”
Part 3: 4 Useful Tips About How to Stream on TikTok on PC
Tip 1: Always focus on creating compelling and engaging content rather than coming up with anything at random. Tip 2: Keep the live-streaming session as interactive as possible if you want to grow the fan base. Tip 3: Timing makes a big difference, so track when your audience stays highly active. Tip 4: Create a buzz even before going live on TikTok on PC. This is a brilliant way to promote your live streams.
Conclusion
That is it for now. In this article, we have listed all the best tips to learn how to use TikTok on a PC. You can follow these steps and start live streaming without facing any trouble. We hope that our blog gives you full details regarding how to stream on TikTok on PC. If you have any queries or confusion related to this article, feel free to comment below. Comment * Name * Email * Website